 Share
Share
Si vous êtes comme la plupart d'entre nous, beaucoup de vos tâches et notes importantes arrivent par courrier électronique. Vous utilisez votre agenda et votre liste de tâches Microsoft pour suivre vos tâches, mais vous souhaitez en faire plus..
La plupart des gens ne réalisent pas que vous pouvez utiliser MS OneNote en tant que gestionnaire de tâches Outlook avec les outils Liste de tâches du calendrier Outlook. En ajoutant OneNote à MS Outlook, vous pouvez non seulement suivre vos tâches, mais également d’autres informations par courrier électronique dans des cahiers pratiques avec onglets. Il existe même des fonctionnalités de collaboration OneNote que vous pouvez utiliser pour partager vos informations avec d'autres.
Dans ce tutoriel, nous allons vous montrer comment activer la fonctionnalité OneNote dans MS Outlook. Nous vous montrerons également comment utiliser OneNote pour gérer efficacement vos tâches et vos notes. Nous partagerons comment MS Outlook peut vous aider à stocker et à organiser vos messages électroniques entrants. Enfin, nous partagerons un hack sur l'utilisation de MS OneNote avec le calendrier Outlook afin de rédiger des procès-verbaux et de les distribuer aux participants..
Dans ce didacticiel, vous allez apprendre à utiliser OneNote et Outlook pour les tâches de gestion de projet. Vous pouvez obtenir encore plus de contrôle sur vos projets en apprenant à gérer votre boîte de réception. N'oubliez pas de télécharger notre eBook gratuit: Le guide ultime de la maîtrise zéro de la boîte de réception. Il regorge de stratégies d'organisation de la boîte de réception et de conseils pratiques pour gérer plus efficacement tous vos messages entrants..

Passons maintenant à notre tutoriel sur l'utilisation de Microsoft Outlook avec OneNote..
MS OneNote est un outil de prise de notes / liste de tâches intégré à la suite MS Office. Il vous permet d'organiser et de stocker des informations, ainsi que de suivre les réunions et les tâches. Lorsque vous étiez à l’école, vous avez peut-être utilisé un cahier avec des onglets pour organiser vos papiers. OneNote fonctionne à peu près de la même manière, sauf que votre bloc-notes est maintenant virtuel et que vos onglets sont appelés sections..
OneNote est intégré à MS Outlook et vous pouvez l'utiliser avec votre calendrier et votre liste de tâches MS Outlook. Il peut également être intégré à d'autres applications de productivité logicielles. OneNote comprend également des outils de collaboration entre pairs.
Pour en savoir plus sur les bases de Microsoft OneNote, voici quelques tutoriels:
Maintenant que vous avez appris ce qu'est MS OneNote, vous êtes prêt à commencer à l'utiliser. Avant de pouvoir commencer à utiliser le complément MS OneNote, vous devez vous assurer qu'il est activé. Si OneNote est activé, un message s'affiche. Une note icône sur le ruban lorsque le Accueil l'onglet est sélectionné:
 Si OneNote est actif avec Outlook, une icône OneNote apparaît dans le ruban..
Si OneNote est actif avec Outlook, une icône OneNote apparaît dans le ruban..Si OneNote n'est pas actif dans votre version d'Outlook, vous devez l'activer. Voici ce qu'il faut faire
Commencez par ouvrir votre boîte de réception Outlook. Clique le Fichier languette. le Information sur le compte La fenêtre apparaît:
 Sélectionner Les options du Information sur le compte fenêtre pour accéder à la Options Outlook la fenêtre.
Sélectionner Les options du Information sur le compte fenêtre pour accéder à la Options Outlook la fenêtre.Cliquez sur Les options sur la gauche. le Options Outlook La fenêtre apparaît:
 Sélectionnez le Add-ins option pour activer OneNote.
Sélectionnez le Add-ins option pour activer OneNote.Clique le Add-ins option à gauche. Sur le Afficher et gérer les compléments Microsoft Office Dans cette fenêtre, vous verrez des listes de compléments d’application actifs, inactifs et désactivés:
 Vous verrez des listes de compléments actifs, inactifs et désactivés..
Vous verrez des listes de compléments actifs, inactifs et désactivés..Si OneNote est sur le Complément Applications inactives liste, sélectionnez Compléments COM à côté de Gérer au bas de l'écran. Puis cliquez sur le Aller bouton. le Compléments Com La boîte de dialogue apparaît:
 Les compléments sans coche sont inactifs.
Les compléments sans coche sont inactifs.Cochez la case à côté de Notes OneNote sur les éléments Outlook pour l'activer, puis cliquez sur D'accord. Le système retourne dans votre boîte de réception. Vous devriez maintenant voir le Une note icône sur le ruban lorsque le Accueil l'onglet est sélectionné.
Une fois que vous avez activé OneNote, vous pouvez l’utiliser en tant que gestionnaire de tâches Outlook en créant des tâches dans Outlook et en les enregistrant dans OneNote ou en créant des tâches dans OneNote et en les enregistrant dans Outlook. Commençons!
La première chose à faire est d’ouvrir OneNote sur votre bureau:
 Notez que OneNote est organisé en Des cahiers. Chaque carnet contient Sections et chaque section contient Des pages.
Notez que OneNote est organisé en Des cahiers. Chaque carnet contient Sections et chaque section contient Des pages. Comme vous pouvez le voir, j'ai déjà ajouté un Carnet appelé Projet XYZ à OneNote pour nous de travailler avec. J'ai aussi ajouté des Sections (parfois appelés dossiers) du cahier. Les sections que j'ai ajoutées s'appellent Des réunions, Minutes, Correspondance, et les tâches. Sur la droite, vous verrez un endroit pour une liste de Des pages dans la section qui est actuellement ouverte, c'est la section verte. (Il n'y a pas encore de pages sur la liste car nous ne les avons pas créées.)
Créez et nommez vos propres cahiers et sections en fonction de vos besoins organisationnels.
Vous pouvez ajouter une tâche à votre liste de tâches Outlook à partir de OneNote. Voici comment:
Commencez par ouvrir la section appropriée dans le bon cahier. Dans ce cas, je vais commencer par le les tâches section ouverte dans le Projet XYZ dossier. (J'ai déjà ajouté une tâche préexistante appelée Déposer les documents du projet XYZ à cette section. Vous pouvez le voir sur la liste de pages à droite.)
 Une fois que vous avez ajouté une nouvelle tâche, saisissez le nom de la tâche en regard de la case à cocher..
Une fois que vous avez ajouté une nouvelle tâche, saisissez le nom de la tâche en regard de la case à cocher..Cochez la case à côté du Faire tag icône dans le ruban. Une case à cocher, représentant une nouvelle tâche, apparaît sur une page vierge de la section ouverte.
Tapez une description de la tâche dans l'espace vide à côté de la case à cocher.
 Le nom de la tâche doit décrire la tâche afin que vous puissiez la retrouver plus tard..
Le nom de la tâche doit décrire la tâche afin que vous puissiez la retrouver plus tard..Lorsque vous avez terminé, cliquez sur Tâches Outlook icône dans le ruban. Dans le menu déroulant, choisissez une période à laquelle vous souhaitez ajouter la tâche à la liste des tâches Outlook. Pour programmer une date spécifique, sélectionnez le Douane option. Les perspectives Nouvelle tâche vitrines:
 Remplissez les détails dans Outlook Nouvelle tâche la fenêtre.
Remplissez les détails dans Outlook Nouvelle tâche la fenêtre.Il est maintenant temps de renseigner les détails de la tâche:
Quand vous avez fini de remplir le Nouveau Tâche fenêtre, fermez-la en cliquant sur le bouton X dans le coin supérieur droit de la fenêtre. Veillez à enregistrer vos modifications lorsque Outlook vous y invite..
Pour voir la tâche que vous venez de créer dans OneNote, ouvrez votre liste de tâches MS Outlook. La tâche que vous venez de créer apparaît dans la liste des tâches. Les détails apparaissent dans le volet à droite:
 Notez que la description de la tâche contient un lien hypertexte vers la page OneNote utilisée pour créer la tâche..
Notez que la description de la tâche contient un lien hypertexte vers la page OneNote utilisée pour créer la tâche..Vous pouvez maintenant utiliser la tâche dans Outlook comme vous le feriez pour toute tâche créée à l'aide des outils de tâche d'Outlook, si vous le souhaitez. Pour plus de détails sur le travail avec le Nouvelle tâche fenêtre, consultez ce tutoriel:
Utilisez OneNote en tant que gestionnaire de tâches Outlook en enregistrant les tâches créées dans Outlook dans OneNote. Voici ce qu'il faut faire:
Commencez par ouvrir votre boîte de réception et ouvrez votre Liste de choses à faire. (Clique sur le Plus icône au bas de la La navigation panneau et sélectionnez les tâches dans le menu contextuel.)
Sélectionnez une tâche que vous avez créée dans Outlook dans la liste. Pour notre exemple, j'ai créé une tâche appelée Assister à un séminaire de formation dans MS Outlook:
 Vous pouvez ajouter une tâche créée dans Outlook à OneNote..
Vous pouvez ajouter une tâche créée dans Outlook à OneNote..Double-cliquez sur la tâche que vous avez créée dans Outlook pour l'ouvrir..
 Les tâches Outlook contiennent une icône OneNote qui vous permet de les enregistrer dans OneNote..
Les tâches Outlook contiennent une icône OneNote qui vous permet de les enregistrer dans OneNote..Clique sur le Une note icône dans le ruban pour envoyer la tâche à OneNote. le Sélectionner un emplacement dans OneNote La boîte de dialogue affiche:
 Utilisez la boîte de dialogue Sélectionner un emplacement dans OneNote pour choisir un emplacement pour votre tâche..
Utilisez la boîte de dialogue Sélectionner un emplacement dans OneNote pour choisir un emplacement pour votre tâche..Cliquez sur un cahier pour choisir l’une des sections à l’intérieur ou faites votre choix dans Choix récents liste. Lorsque vous avez choisi un emplacement, cliquez sur le bouton D'accord bouton et ferme la tâche ouverte.
Pour voir votre tâche dans OneNote, ouvrez le bloc-notes et la section dans laquelle vous avez stocké cette tâche. Cliquez sur le nom de la tâche dans la liste des pages à droite pour ouvrir la page contenant la tâche que vous venez de créer:
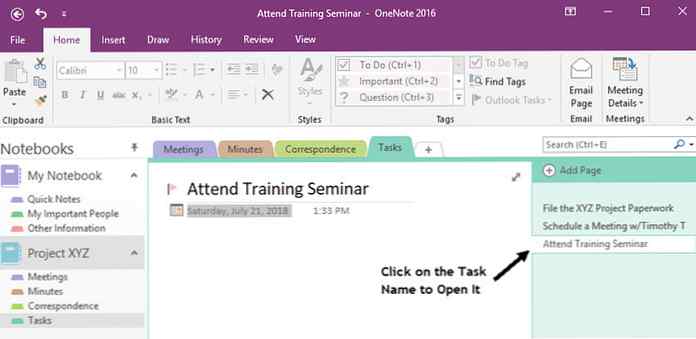 Votre tâche a été ajoutée à OneNote..
Votre tâche a été ajoutée à OneNote..Vous pouvez enregistrer un courrier électronique dans OneNote où vous pouvez prendre des notes, des tâches planifiées en fonction de celui-ci, etc..
Commencez avec votre boîte de réception ouverte. Sélectionnez le ou les messages que vous souhaitez enregistrer dans OneNote:
 Sélectionnez le message électronique Outlook que vous souhaitez stocker dans OneNote..
Sélectionnez le message électronique Outlook que vous souhaitez stocker dans OneNote..Clique le Une note icône dans le ruban pour envoyer le message sélectionné à OneNote. le Sélectionner un emplacement dans OneNote La boîte de dialogue affiche:
 Choisissez l'emplacement où vous souhaitez stocker le message électronique sélectionné.
Choisissez l'emplacement où vous souhaitez stocker le message électronique sélectionné.Cliquez sur l'emplacement où vous souhaitez stocker l'e-mail, puis cliquez sur D'accord. OneNote ouvre une nouvelle page avec votre email dans le cahier et la section que vous avez choisie:
 OneNote peut vous aider à stocker et à organiser vos messages électroniques Outlook importants..
OneNote peut vous aider à stocker et à organiser vos messages électroniques Outlook importants..Une fois que vous aurez pris l'habitude d'utiliser OneNote pour stocker des informations, vos carnets de notes pourraient commencer à être pleins. Vous craignez peut-être de ne pas trouver ce que vous cherchez. Mais OneNote a un outil de recherche très utile. Regardons de plus près.
Commencez par ouvrir OneNote:
 Si vous oubliez où vous avez stocké des informations dans OneNote, Chercher outil peut vous aider à le trouver.
Si vous oubliez où vous avez stocké des informations dans OneNote, Chercher outil peut vous aider à le trouver.Je souhaite retrouver le courrier électronique que je viens de sauvegarder dans OneNote, mais je ne me souviens pas de l'endroit où je l'ai mis. Je sais qu'il contient les mots “Je vous remercie,"Donc je tape ces mots dans le Chercher outil et appuyez sur la Entrer clé quand j'ai fini. le Chercher L'outil m'emmène directement à la page OneNote où j'ai enregistré l'email:
 le Chercher outil trouvé un message que je cherchais.
le Chercher outil trouvé un message que je cherchais.Vous pouvez gagner du temps sur vos tâches de gestion de projet en automatisant le processus de minutes de réunion. Vous pouvez connecter une réunion que vous avez sur votre calendrier Outlook, prendre des notes sur cette réunion et envoyer ces notes par courrier électronique aux autres personnes ayant assisté à la réunion à la fin de la réunion..
Apprenons comment:
Commencez par ouvrir votre calendrier MS Outlook:
 Vous pouvez ajouter des réunions à partir de votre calendrier MS à OneNote..
Vous pouvez ajouter des réunions à partir de votre calendrier MS à OneNote..Pour plus d'informations sur l'utilisation de l'outil de calendrier Microsoft Outlook, consultez ce didacticiel:
Recherchez la réunion que vous souhaitez ajouter à OneNote et double-cliquez dessus pour ouvrir le dossier. Événement invité la fenêtre. Dans ce cas, nous allons ouvrir le Formation en informatique sur les nouveaux logiciels réunion que j'ai mis en place à titre d'exemple:
 Cette réunion est ouverte au IEvénement Invité fenêtre dans Outlook.
Cette réunion est ouverte au IEvénement Invité fenêtre dans Outlook.Une fois la Événement invité la fenêtre est ouverte, connectez-la à OneNote en cliquant sur le bouton Une note icône dans le ruban. Notez qu'il dit Notes de réunion. Une boîte de dialogue apparaît vous demandant si vous souhaitez Partager des notes avec la réunion ou Prenez des notes vous-même:
 le Notes de réunion La boîte de dialogue vous permet de choisir entre prendre des notes de réunion dans un bloc-notes OneNote partagé ou dans un bloc-notes privé..
le Notes de réunion La boîte de dialogue vous permet de choisir entre prendre des notes de réunion dans un bloc-notes OneNote partagé ou dans un bloc-notes privé..Choisissez l'une des options suivantes:
Sélectionnez le Prenez des notes vous-même option. le Sélectionner un emplacement dans OneNote La boîte de dialogue apparaît:
 Choisissez le bloc-notes et la section appropriés pour vos notes de réunion.
Choisissez le bloc-notes et la section appropriés pour vos notes de réunion.Cliquez sur un cahier pour choisir l’une des sections à l’intérieur ou faites votre choix dans Choix récents liste. Lorsque vous avez choisi un emplacement, cliquez sur le bouton D'accord bouton et fermez la réunion ouverte. Une nouvelle page contenant les informations sur votre réunion s'ouvre dans la section OneNote et dans le bloc-notes que vous venez de sélectionner:
 Les informations sur la réunion ont été ajoutées à OneNote..
Les informations sur la réunion ont été ajoutées à OneNote..Prenez des notes sur la page ouverte dans OneNote sous le Remarques titre.
Lorsque la réunion est terminée, vous pouvez partager vos notes avec toutes les personnes ayant assisté à la réunion en cliquant sur le lien. Email Page icône dans le ruban:
 Utilisez le Email page icône pour envoyer vos notes de réunion aux participants.
Utilisez le Email page icône pour envoyer vos notes de réunion aux participants.Un message Outlook s'ouvre avec les informations de la réunion et les participants en haut et vos notes en bas:
 Vous pouvez ajouter un courrier électronique au compte-rendu de la réunion ou l'envoyer tel quel..
Vous pouvez ajouter un courrier électronique au compte-rendu de la réunion ou l'envoyer tel quel..Lorsque vous êtes prêt, cliquez sur le bouton Envoyer bouton situé à gauche pour envoyer les notes de la réunion aux participants.
Que vous soyez propriétaire ou professionnel, le courrier électronique est un outil de communication important. Il est important de vous assurer que vos courriels sont aussi professionnels que possible. Ces tutoriels peuvent aider:
N'oubliez pas de vous inscrire à la newsletter Tuts + Business et de télécharger notre eBook gratuit: Le guide ultime de la maîtrise zéro de la boîte de réception. Il regorge de stratégies d'organisation de la boîte de réception et de conseils pratiques pour gérer plus efficacement tous vos messages entrants..

Comme vous pouvez le constater, OneNote et Outlook peuvent gérer de nombreuses tâches de gestion de projet. L'utilisation conjointe de ces outils peut vous aider à travailler plus efficacement. Vous venez d'apprendre comment activer MS OneNote et l'utiliser en combinaison avec Microsoft Outlook pour organiser votre courrier électronique Outlook, vos tâches Outlook, vos réunions et autres informations..
Vous avez également découvert comment utiliser OneNote en tant que gestionnaire de tâches Outlook. J'ai expliqué comment enregistrer un courrier électronique dans des dossiers OneNote. De plus, nous vous avons fourni une astuce permettant de gagner du temps pour stocker les informations de réunion dans OneNote et utiliser OneNote pour rédiger les procès-verbaux et les distribuer aux participants..
Utilisez-vous OneNote et Outlook ensemble? Si tel est le cas, quels conseils de productivité OneNote avez-vous liés à l'utilisation des outils pour les tâches de gestion de projet? Partagez vos réponses dans les commentaires ci-dessous.
