
AirPlay est de loin l'une des fonctionnalités les plus populaires de l'Apple TV. Sur les appareils iOS, il permet de transférer facilement du contenu audio et vidéo sur un Apple TV afin que vous puissiez regarder un film sur votre téléviseur avec vos amis et votre famille. Sur Mac, toutefois, ce n'est pas aussi simple. Dans ce tutoriel, nous allons vous montrer comment utiliser AirPlay presque tout contenu audio et vidéo de votre Mac à votre Apple TV..
Si vous souhaitez visionner des films ou des émissions de télévision dans votre bibliothèque iTunes, il est extrêmement facile de les diffuser via AirPlay..
Ouvrez iTunes et sélectionnez le film ou la série télévisée que vous souhaitez regarder, puis appuyez sur Jouer.

Une fois que le film a commencé, sélectionnez le AirPlay menu de la barre d’outils en haut et sélectionnez votre Apple TV. Après quelques instants, la vidéo devrait apparaître sur votre téléviseur et iTunes affichera le périphérique auquel vous êtes actuellement connecté..

Vous pouvez également sélectionner le AirPlay menu de la barre d'outils de lecture qui s'affiche lorsque vous passez la souris sur la lecture vidéo.

Comme vous pouvez le constater, la lecture de vidéos à partir d’iTunes est incroyablement simple. Alors qu'iTunes ne prend en charge qu'un certain nombre de formats vidéo, il peut s'avérer la meilleure option si vous souhaitez convertir des fichiers vidéo incompatibles à l'aide d'une application telle que Handbrake, puis l'importer dans votre bibliothèque iTunes..
Introduit dans Mountain Lion et pris en charge sur les Mac introduits à partir de la mi-2011, OS X est désormais en mesure de reproduire ce que nous voyons sur l’affichage de notre Mac avec notre Apple TV, y compris l’audio. Si rien d'autre, nous pouvons l'utiliser pour regarder tout type de contenu vidéo que nous voulons via notre Apple TV.

AirPlay Mirroring peut être activé à l'aide de l'icône de la barre de menus ou du bouton Afficher préférences dans Préférences de système.

Une fois activé, vous pouvez choisir si vous souhaitez adapter la résolution d'affichage de votre Apple TV à celle de votre Mac ou si vous préférez adapter l'affichage de votre Mac à votre Apple TV..

Si vous sélectionnez la première option, votre Apple TV ne correspondra pas à la résolution, mais il la simulera simplement car votre Mac est capable de résolutions beaucoup plus élevées que la plupart des téléviseurs..
En sélectionnant la deuxième option, l’affichage de votre Mac sera réduit à la même résolution que celle de votre Apple TV, ce qui paraîtra plus gros..
Maintenant que nous reproduisons l’écran de notre Mac, tout ce que vous faites sur votre Mac est également affiché sur votre Apple TV, y compris la lecture vidéo. Le son est également envoyé sur votre Apple TV. Par conséquent, si vous commencez à regarder une vidéo, vous entendrez le son sur votre téléviseur et non sur votre Mac, qui peut se trouver dans une autre pièce..
AirPlay Mirroring est la meilleure solution complète car toutes les vidéos que votre Mac peut lire seront également visionnées directement sur votre Apple TV. L'inconvénient est que votre Mac ne peut pas être utilisé. Si vous aimez naviguer sur le Web tout en regardant une vidéo, il se peut que ce ne soit pas la solution idéale..
Pour les personnes sans Mac prenant en charge la mise en miroir AirPlay, ne vous inquiétez pas. Il existe une application beaucoup plus polyvalente qui offre la même expérience disponible et qui fonctionne sur la plupart des Mac Core 2 Duo exécutant Snow Leopard et les versions ultérieures, appelés AirParrot.

Contrairement à la mise en miroir AirPlay, AirParrot peut non seulement refléter votre écran, mais également l’étendre ainsi que la mise en miroir sélective de simples applications..
AirParrot coûte 9,99 $ et une version d'essai est disponible.
Visitez le site AirParrot et téléchargez la version d’essai gratuite limitée à 20 minutes d’utilisation à la fois..
L'installation consiste simplement à faire glisser l'application vers le Applications dossier.
Une fois l'application lancée, un menu apparaît dans la barre de menus dans lequel vous pouvez configurer les paramètres d'AirParrot. Cela inclut l’Apple TV que vous souhaitez utiliser (si vous en avez plusieurs), les options d’affichage que vous souhaitez utiliser (que vous souhaitiez simplement dupliquer ou étendre l’affichage de votre Mac) et si vous souhaitez inclure l'audio.
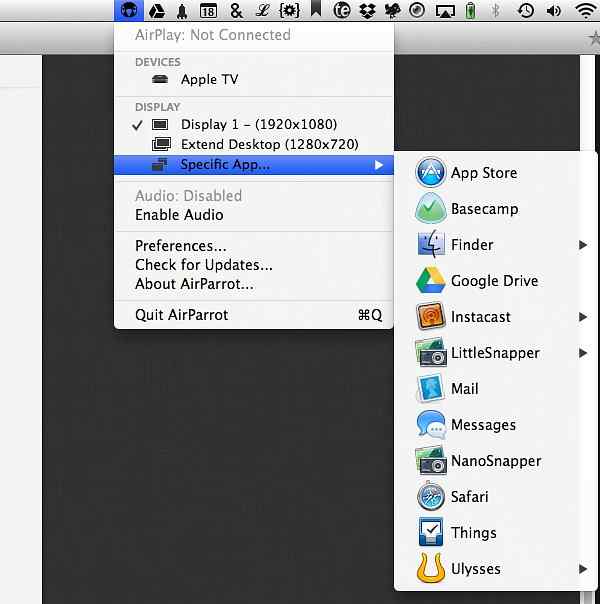
Sélectionnez votre Apple TV dans le menu et votre affichage commencera à refléter. Si vous souhaitez également diffuser l'audio, assurez-vous de sélectionner l'option dans le menu..
Ce qui distingue AirParrot d’Airplay Mirroring, c’est sa capacité à refléter des applications individuelles plutôt que tout votre écran. Comme je l'ai mentionné précédemment, AirPlay Mirroring signifie que vous ne pouvez pas utiliser votre Mac si vous essayez de regarder un film, car tout ce que vous faites sur le Mac est reflété sur l'Apple TV. Avec AirParrot, vous pouvez sélectionner une seule application, telle que QuickTime Player, pour la diffuser en streaming sur votre Apple TV, vous permettant ainsi de continuer à travailler sur votre Mac..
Pour mettre en miroir une application individuelle, sélectionnez celle que vous souhaitez mettre en miroir. Applications spécifiques menu d'AirParrot.
Une chose à retenir est que cela reflète exactement, y compris la taille de la fenêtre. Si vous lisez une vidéo dans une petite fenêtre, c'est ce que vous verrez sur votre Apple TV, bien qu'avec un arrière-plan noir. Pour de meilleurs résultats, prenez votre fenêtre en plein écran et laissez-la en cours d'exécution dans un autre espace..
Pour les vidéos qui ne figurent pas dans votre bibliothèque iTunes, votre Mac n’a aucune possibilité de les diffuser via AirPlay. Heureusement, il existe une superbe application tierce appelée Beamer qui peut ajouter cette fonctionnalité à notre Mac.

Beamer coûte 12 € et offre une solution simple pour la diffusion de presque tous les formats vidéo de votre Mac sur votre Apple TV, pas uniquement le contenu officiellement pris en charge..
Vous pouvez télécharger Beamer en visitant le site Beamer et en téléchargeant la version d’essai. Sans licence, Beamer ne dispose que de 15 minutes de lecture. Vous êtes donc libre de l'essayer. Si vous souhaitez continuer à l'utiliser, revenez simplement sur le site et achetez une licence..
Installer Beamer est aussi simple que de le faire glisser vers le Applications dossier.
Une fois que vous avez lancé Beamer, une fenêtre simple vous invite à y faire glisser un fichier vidéo..

Si vous avez une Apple TV sur le même réseau, Beamer s'y connectera automatiquement sans aucune interaction. Si vous avez plus d’une Apple TV, vous pouvez sélectionner celle que vous souhaitez diffuser en utilisant la touche Contrôle> Envoyer à menu.
Recherchez un fichier vidéo que vous souhaitez lire et faites-le simplement glisser vers la fenêtre. La lecture commencera dès qu'elle sera prête.
L'Apple TV ne prend en charge qu'un petit nombre de fichiers vidéo et de codecs, principalement le choix préféré d'Apple en H.264 et MPEG-4. Beamer convertit tout fichier vidéo incompatible en un fichier pris en charge par Apple TV. Si Beamer a besoin de transcoder une vidéo, cela nécessite une énorme quantité de puissance de traitement du fait que votre Mac est en train de convertir une vidéo d'un format à un autre et de la diffuser en même temps. Si vous utilisez un Mac portable, assurez-vous qu'il est branché sur le secteur, car cela déchargera votre batterie assez rapidement.
Jusqu'à présent, nous avons été en mesure de diffuser pratiquement tous les formats vidéo stockés sur notre Mac sur notre Apple TV. Une caractéristique des appareils iOS est de pouvoir lire n'importe quel fichier vidéo compatible depuis des sites tels que Vimeo et YouTube directement via AirPlay..

HUDTube est à 2,99 £ dans le Mac App Store et offre un moyen de diffuser des clips Vimeo et YouTube sur votre Apple TV.
Bien que l’Apple TV soit dotée d’applications intégrées permettant de le faire, elle repose sur la recherche et j’aperçois que la fonctionnalité de recherche laisse beaucoup à désirer. De plus, nous avons tendance à trouver les clips que nous voulons regarder avec notre Mac, de toute façon..
L'application est également capable de diffuser en continu tous les fichiers compatibles avec QuickTime qui sont stockés sur votre Mac mais peuvent ne pas être dans iTunes. Si vous souhaitez utiliser d'autres formats vidéo AirPlay tels que les fichiers MKV ou AVI, utilisez de préférence Beamer..
HUDTube est uniquement disponible pour l'achat du Mac App Store, vous ne pourrez donc pas utiliser d'essai gratuit avant de l'utiliser..

Lancez HUDTube et vous verrez une application rappelant QuickTime Player. Recherchez un clip YouTube que vous souhaitez lire sur votre Apple TV et faites glisser l'adresse de Safari vers le lecteur ou copiez l'adresse, puis collez-la dans l'application à l'aide de la souris. Édition> Coller et jouer option.

Le clip YouTube commencera à être lu dans l'application après quelques instants. Une fois la lecture lancée, cliquez avec le bouton droit de la souris et sélectionnez l’option de diffusion en continu sur votre Apple TV..

Contrairement à notre expérience précédente avec AirPlay, HUDTube n'arrête pas la lecture de la vidéo sur le Mac et nous n'avons aucun contrôle sur la lecture de la vidéo sur l'Apple TV via le Mac. Vous pouvez même fermer la fenêtre vidéo et la lecture reprendra sur votre Apple TV jusqu'à ce que vous quittiez l'application..
HUDTube comprend des extensions de navigateur pratiques pour les deux Safari et Google Chrome, fournissant une solution en un clic pour ouvrir des clips Vimeo et YouTube directement dans HUDTube, prêts à être diffusés sur notre Apple TV.
Pour installer les extensions, utilisez simplement le HUDTube> Installer l'extension du navigateur menu et sélectionnez l'extension de navigateur requise.
Une fois installé, vous pouvez appuyer sur le bouton de la barre d’outils qui apparaît chaque fois que vous êtes sur un clip YouTube et celui-ci s’ouvrira automatiquement dans HUDTube pour que vous puissiez ensuite le visionner sur votre Apple TV..

Il n’existe pas de solution unique pour AirPlay sur Mac, elle dépend vraiment de ce que vous souhaitez regarder sur votre télévision. Pour la plupart des utilisateurs, je vous recommande de conserver l'intégralité de votre contenu vidéo dans iTunes, car il s'agit de la solution la plus simple pour AirPlaying, même si vous devez d'abord convertir les formats vidéo incompatibles..
Pour ceux qui ne souhaitent pas utiliser iTunes pour la lecture de vidéos ou qui ont la majorité des vidéos en formats alternatifs, Beamer serait votre meilleur choix.
Alors que HUDTube fournit un excellent moyen de partager des fichiers Vimeo et YouTube sur votre Mac, si vous possédez un appareil iOS, vous pouvez également tirer parti des onglets iCloud de Safari et simplement utiliser votre appareil iOS pour diffuser la vidéo. Si vous êtes intéressé par l'utilisation d'iCloud Tabs, consultez notre tutoriel sur la façon de les utiliser..
Dans l'ensemble, AirParrot offre la plus grande polyvalence, mais ce n'est peut-être pas pour tout le monde. J'encourage tous ceux qui souhaitent explorer chacune de ces applications à utiliser leurs essais gratuits et à voir laquelle offre la meilleure option, car les exigences d'utilisation seront légèrement différentes..
Quelles que soient vos exigences, vous constaterez probablement qu'une de ces applications conviendra parfaitement et vous procurera une expérience AirPlay exceptionnelle à partir de votre Mac..
