
macOS Sierra 10.12 est la treizième version majeure d'Apple, publiée le 20 septembre 2016 sous la forme d'une mise à jour gratuite via le Mac App Store. Il s’agit d’un téléchargement numérique d’environ 5 Go..
Le téléchargement et l’installation d’un système d’exploitation par le biais de la Mac App Store est assez simple, il est douloureux pour les personnes ayant une connexion Internet lente ou qui ont plusieurs Mac à la maison.
Si un Mac rencontre des problèmes, une clé USB amorçable du système d'exploitation peut servir de disque d'urgence. C'est mieux que Récupération OS X car vous n'avez pas besoin de télécharger les données du programme d'installation de ~ 5 Go, tout d'abord, pour réinstaller le système d'exploitation ou le disque du programme d'installation pour les Mac qui ne prennent pas en charge la récupération OS X.
Dans ce tutoriel, je vais vous montrer deux façons d'installer macOS Sierra sur une clé USB amorçable.
Avant de commencer, vous aurez besoin
Ouvrez la fenêtre du Finder et accédez à Applications> Installer macOS Sierra. Continuez et suivez les étapes suivantes pour créer un lecteur USB amorçable.
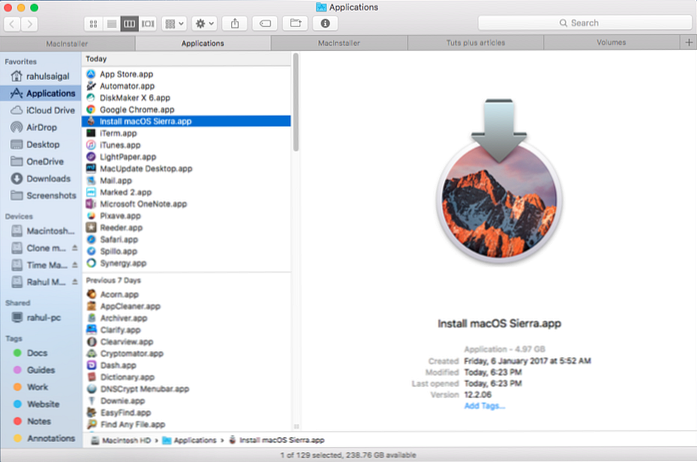 Installation de macOS Sierra dans le Finder
Installation de macOS Sierra dans le FinderSi vous n'avez pas le Installer macOS Sierra app dans le Applications dossier, alors vous avez peut-être déjà mis à niveau vers macOS Sierra. L'application d'installation est automatiquement effacée après la mise à niveau du Mac. Pour créer un disque amorçable, vous devez disposer de l'application du programme d'installation..
Ouvrez le Mac App Store. Clique sur le Achats onglet, localiser macOS Sierra et cliquez sur le Télécharger bouton.
 Téléchargez Sierra ou El Capitan OS depuis l'App Store
Téléchargez Sierra ou El Capitan OS depuis l'App StoreUne fois le téléchargement terminé, vous verrez la fenêtre du programme d'installation. Cliquez deux fois avec le trackpad ou appuyez deux doigts avec celui-ci sur l'application d'installation en cours d'exécution à partir du dock, puis choisissez Quitter.
 fenêtre d’installation de macOS Sierra. Le seul moyen de quitter cette application est via Dock
fenêtre d’installation de macOS Sierra. Le seul moyen de quitter cette application est via DockOuvrez le Chercheur fenêtre et accédez à Applications> Installer macOS Sierra. Continuez et suivez les étapes suivantes pour créer un lecteur USB amorçable.
Insérez le lecteur USB. Ouvrez le Utilitaire de disque app. Sélectionnez le lecteur USB et cliquez sur le bouton Effacer bouton.
Choisir la prénom comme Sans titre, Format comme OS X étendu (journalisé) et sélectionnez Schème comme Carte de partition GUID. Cette option est utilisée pour tous les ordinateurs Mac basés sur Intel..
Cliquez sur Effacer, puis clique Terminé.
 Formater le lecteur USB avec Utilitaire de disque.
Formater le lecteur USB avec Utilitaire de disque. Lancer le Terminal app. Copiez la commande suivantesudo / Applications / Install \ macOS \ Sierra.app/Contents/Resources/createinstallmedia --volume / Volumes / Untitled --applicationpath / Applications / Install / macOS \ Sierra.app
Répartition des étapes:
Si vous suivez de près la commande ci-dessus, ils s’appuient sur la syntaxe de base
createinstallmedia --volume volumepath --applicationpath chemin d'installation
volumepath avec le chemin d'accès au lecteur USB ou à un autre volume.Retourner à la Terminal et collez la commande ci-dessus.
Terminal demandera le mot de passe de l'utilisateur. Terminal n’affiche pas les caractères lorsque vous le tapez. Appuyez sur Revenir.
Il demande la confirmation pour effacer le lecteur. Type Y et appuyez sur Revenir.
 Confirmez la commande avec Y pour effacer le lecteur.
Confirmez la commande avec Y pour effacer le lecteur. Vous verrez que Terminal commence à effacer le lecteur, il copie ensuite les fichiers du programme d’installation sur le lecteur USB. Cette étape peut prendre quelques minutes à quelques heures, selon que vous copiez via USB 2.0 ou USB 3.0..
 Terminal effaçant et copiant automatiquement les données de l'installateur sur une clé USB
Terminal effaçant et copiant automatiquement les données de l'installateur sur une clé USBAprès avoir copié, Terminal affichera un Copie terminée et Terminé remarquer. Vous pouvez quitter Terminal et le lecteur est prêt à utiliser.
 Processus terminé dans l'application Terminal elle-même
Processus terminé dans l'application Terminal elle-mêmeÉjectez le lecteur USB avant de le retirer du Mac.
Si vous n'êtes pas dans Terminal, alors la méthode automatisée en utilisant une application va être plus facile pour vous.
Insérez le lecteur USB. Ouvrez le Utilitaire de disque app. Sélectionnez le lecteur USB et cliquez sur le bouton Effacer bouton.
Choisir la prénom comme Sans titre, Format comme OS X étendu (journalisé) et sélectionnez Schème comme Carte de partition GUID. Cette option est utilisée pour tous les ordinateurs Mac basés sur Intel. Cliquez sur Effacer, puis clique Terminé.
 Effacer le lecteur USB dans l'utilitaire de disque
Effacer le lecteur USB dans l'utilitaire de disqueInstaller DiskMaker X app. Cette application vous permet de créer un lecteur USB amorçable en quelques minutes. Vous pouvez utiliser ce lecteur pour réinstaller le système d'exploitation sur un lecteur fraîchement formaté ou l'installer sur différents Mac..
Lancer le DiskMaker app. Il vous demande la version de macOS que vous souhaitez utiliser comme disque de démarrage..
 Choisissez la version de macOS pour laquelle vous souhaitez créer un disque d'installation.
Choisissez la version de macOS pour laquelle vous souhaitez créer un disque d'installation.Si trouve la copie du Installateur app dans le Applications dossier.
 Choisissez le programme d'installation dans le dossier Applications. Vous avez la possibilité d'utiliser une autre copie
Choisissez le programme d'installation dans le dossier Applications. Vous avez la possibilité d'utiliser une autre copieSélectionnez le lecteur USB que vous souhaitez formater. Si vous choisissez un autre type de disque, seul le volume choisi sera effacé..
 Choisissez le type de lecteur ou un autre volume
Choisissez le type de lecteur ou un autre volumeDiskMaker X efface le disque.
 Effacer la notification par diskmaker X
Effacer la notification par diskmaker XEntrez le mot de passe du compte utilisateur.
 Tapez le mot de passe du compte utilisateur dans l'écran suivant après avoir cliqué sur Continuer
Tapez le mot de passe du compte utilisateur dans l'écran suivant après avoir cliqué sur ContinuerLe processus commence et peut prendre un certain temps. Cela a pris environ 5 à 6 minutes sur Mac Mini 2012 avec la copie sur SSD et 10 Go de RAM sur un lecteur USB 3.0..
Le processus est terminé. Maintenant éjectez le lecteur USB avant de le retirer du Mac.
 Le lecteur USB amorçable est prêt à être utilisé
Le lecteur USB amorçable est prêt à être utiliséBranchez le lecteur USB externe que vous venez de créer.
Redémarrez le Mac. Appuyez et maintenez enfoncé le Option touche pendant que le Mac démarre.
Le Mac affichera le gestionnaire de démarrage qui vous montrera tous les lecteurs de démarrage..
Cliquez sur le lecteur USB externe et appuyez sur Revenir.
Le Mac affichera le Utilitaires OS X la fenêtre. Vous pouvez installer le système d’exploitation sur le système d’exploitation installé ou le formater et le réinstaller..
 Choisissez un lecteur USB externe dans le gestionnaire de disque de démarrage
Choisissez un lecteur USB externe dans le gestionnaire de disque de démarrageDans ce tutoriel, je vous ai montré deux manières différentes de créer un lecteur USB amorçable pour macOS Sierra. On est en ligne de commande et l'autre en utilisant une application, DiskMaker X.
Les deux méthodes offrent une facilité d'utilisation et une grande flexibilité. Vous devez donc choisir une méthode. N'oubliez pas d'étiqueter le lecteur USB sur lequel vous installez macOS Sierra et assurez-vous de les garder en sécurité.
