
Bien que Time Machine soit un utilitaire de sauvegarde très utile et simple à utiliser, il est judicieux de ne pas placer tous vos œufs numériques dans le même panier. En outre, lorsque vous mettez à niveau votre disque dur, le clonage de l’ancien disque permet une transition totalement transparente vers le nouveau. Tous vos mots de passe, applications, fichiers, etc. seront exactement là où vous vous attendez..
Je voudrais vous montrer comment utiliser le programme Carbon Copy Cloner de Shareware (démo illimitée et illimitée) pour sauvegarder vos fichiers. Utiliser Carbon Copy Cloner est un peu plus compliqué que Time Machine, mais l’avantage de créer une copie exacte et amorçable en vaut bien la peine..
Alors que les ordinateurs occupent une place de plus en plus importante dans nos vies, la nécessité de stocker en toute sécurité des mémoires numériques est devenue plus importante que jamais. Contrairement aux objets tangibles tels que les photographies, les lettres et les cartes postales, un disque dur plein de 0 numériques et de 1 numériques est facilement supprimé ou tout simplement perdu de vue, à mesure que la technologie évolue. Par exemple, j'ai toujours un tiroir rempli de disquettes formatées pour l'Amiga, même si je ne possède pas cet ordinateur depuis des années. Bien que ce ne soit pas impossible d'obtenir mes données, c'est un mal de tête et je l'ai donc mis indéfiniment. Ce ne sera probablement pas le cas avec Mac OS X, car il s'agit d'un système d'exploitation beaucoup plus répandu, mais il est toujours utile de s'interroger sur l'avenir de votre système de sauvegarde dans les années à venir..
Il y a beaucoup à considérer lors de la sauvegarde de vos données et la meilleure approche dépend de vos besoins. Bien que des utilitaires de sauvegarde plus standard, tels que Time Machine, soient excellents, il est judicieux de conserver une copie conforme de votre disque dur. Ainsi, chaque fichier et chaque préférence système seront stockés sur votre disque dur externe exactement tels qu'ils ont été copiés, avec la possibilité supplémentaire de pouvoir démarrer à partir de cette image disque en cas de sinistre et que votre disque dur soit perdu, volé ou détruit.
Toutefois, la sauvegarde proprement dite n'est que la première étape nécessaire à la sécurisation de vos données, car un disque dur externe peut facilement être physiquement endommagé par un incendie, un tremblement de terre ou une inondation. Idéalement, vous stockerez une copie d'archivage de la sauvegarde dans un autre lieu sécurisé, tel qu'un coffre-fort au bureau ou la maison d'un membre de la famille en qui vous avez confiance - cela ne doit pas être fait chaque jour, mais une routine mensuelle est recommandée. Si cela n’est pas pratique, envisagez au minimum une sauvegarde hors site dans le cloud des fichiers «dans le pire des cas», tels que vos photos les plus précieuses, vos mots de passe et vos informations importantes. Le prochain service iCloud d’Apple va bientôt révolutionner notre conception du stockage de données en ligne, mais jusque-là, il ya Dropbox.
Suivez le guide sur notre site partenaire, Web.AppStorm, pour commencer à utiliser Dropbox..
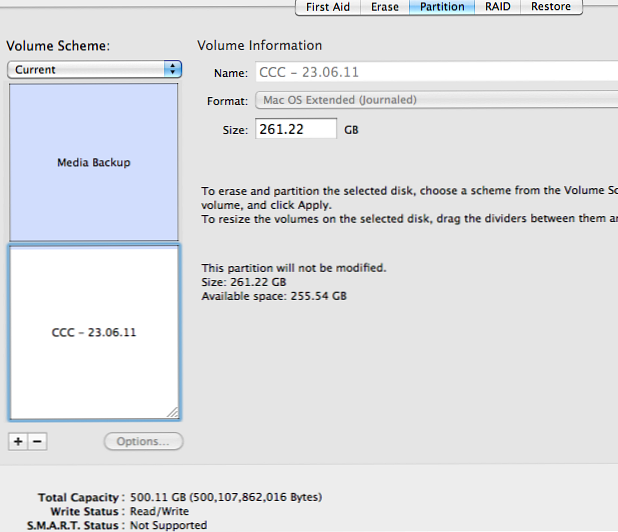
Tout d’abord, nous allons avoir besoin de quelque part de sauvegarde, donc branchez un disque dur externe et lancez «Utilitaire de disque» sur votre Mac. Partitionnez maintenant votre disque dur externe (le "disque cible") de manière à disposer d'une partition disposant de suffisamment d'espace disque pour accueillir le disque dur principal de votre Mac (le "disque source"), avec quelques gigaoctets restant. Comme vous pouvez le constater, j’ai étiqueté CCC (mine), abréviation de Carbon Copy Cloner, et inséré la date. Assurez-vous de formater votre lecteur en tant que "Mac OS étendu (journalisé)".
Pointe: Il est vivement recommandé de sauvegarder sur un disque dur externe plutôt que sur un disque interne secondaire, ce dernier pouvant être physiquement éloigné de votre Mac.

Rendez-vous à Bombich pour récupérer une copie gratuite de Carbon Copy Cloner et suivre le processus d'installation simple. Une fois installé, nous pouvons commencer à faire notre première sauvegarde, alors lancez le programme.
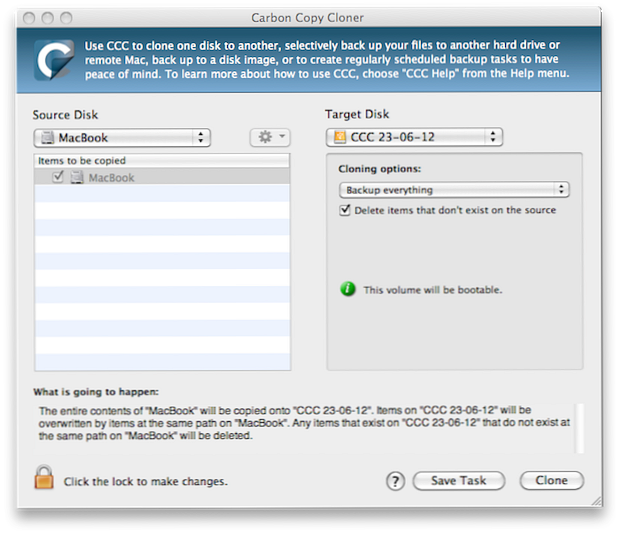
Comme vous pouvez le constater, l'interface de CCC est assez simple et directe. Il est extrêmement important pour vous assurer que le "disque source" et le "disque cible" corrects ont été sélectionnés. Donc, pour "Disque source", nous allons devoir sélectionner le disque dur de notre Mac et dans le "Disque cible", sélectionner la partition libre précédemment créée dans Utilitaire de disque. Enfin, cliquez sur la case intitulée "Supprimer les éléments qui n'existent pas sur la source".
Prenez un moment pour lire les informations, en particulier sous le titre "Que va-t-il se passer?"
Maintenant, cliquez sur "Cloner" et vous recevrez un autre avertissement, comme indiqué ci-dessous. En supposant que tout va bien, allez-y et sauvegardez votre disque dur!

Le processus de sauvegarde prendra un certain temps, en fonction de la vitesse de votre disque dur et du type de connexion USB ou Firewire. Le processus de sauvegarde prend à peine plus de deux heures pour que mon MacBook Pro utilise une connexion USB 2.0 à un disque dur externe standard Western Digital à 5 400 tr / min..
Maintenant que vous avez sauvegardé l'intégralité du disque dur de votre Mac, vous pouvez démarrer dessus si vous le souhaitez. Pour ce faire, allumez simplement votre Mac avec le disque dur externe connecté et maintenez la touche «Option» (ou alt) enfoncée immédiatement après la mise sous tension. Vous verrez maintenant le disque dur habituel de votre Mac comme option de démarrage, ainsi que votre nouvelle partition Carbon Copy Cloner. Sélectionnez cette option et votre Mac démarrera normalement, mais beaucoup plus lentement si vous utilisez une connexion USB..

Le processus décrit ci-dessus n'est que la plus élémentaire des options de sauvegarde proposées par Carbon Copy Cloner. La documentation d’aide fournie avec CCC sous Aide -> Aide Carbon Copy Cloner est une ressource très utile. Elle fournit des instructions claires sur la mise en œuvre de sauvegardes incrémentielles, la planification de sauvegardes, etc..

Carbon Copy Cloner peut effectuer des sauvegardes programmées toutes les heures, tous les jours, toutes les semaines et tous les mois. Pour configurer une sauvegarde, commencez les étapes nécessaires à la sauvegarde de votre lecteur comme décrit précédemment, mais au lieu de cliquer sur "Cloner", sélectionnez "Enregistrer la tâche"..
Maintenant, la boîte "Calendrier" apparaît, comme indiqué ci-dessus. J'ai configuré ma sauvegarde pour qu'elle se produise une fois par semaine, tard le dimanche soir / lundi matin. Cela ne se produira que si mon disque dur externe est inséré.
Pointe: Vous pouvez même demander à CCC de commencer une sauvegarde lors de l’insertion d’un disque dur externe alloué..
Une situation de pire scénario; L'installation de votre Mac est ruinée et de nombreux programmes sont corrompus. Toutes les tentatives pour réparer le système d'exploitation ont échoué.
Commencez par démarrer dans votre sauvegarde CCC, comme indiqué ci-dessus. Ensuite, une fois votre Mac complètement chargé, lancez Carbon Copy Cloner et choisissez vos paramètres avec soin. "Disque source" devrait maintenant être votre sauvegarde CCC et "Disque cible" sera le disque dur principal de votre Mac. Lisez à nouveau les avertissements et lisez le texte ci-dessous. Que va-t-il se passer? encore.
Cette restauration devrait prendre beaucoup moins de temps qu'une sauvegarde. Une fois le processus terminé, redémarrez votre Mac sans que le lecteur externe ne soit reconnecté (vous devrez peut-être appuyer sur la touche "Option" et sélectionner le disque dur de votre Mac cette première fois)..
Nous n'avons encore couvert que quelques aspects de ce que Carbon Copy Cloner peut faire. Une fois que vous êtes sûr des sauvegardes standard et planifiées, vous disposez de fonctionnalités beaucoup plus avancées. Aucun processus de sauvegarde n'est parfait, mais Carbon Copy Cloner peut fournir un aspect de vos besoins en matière de sauvegarde. Si vous utilisez souvent Carbon Copy Cloner, envisagez de faire un don (minimum de 10 $) pour garder cet excellent logiciel en vie.!
