 Share
Share
Dans ce didacticiel, vous apprendrez à créer des signes lettons dans Adobe Illustrator et à les animer dans Adobe After Effects. Pour que ce soit plus amusant, je vais vous montrer les bases de la création d'un petit mouvement pour vos formes et vos lignes. Je ne vous montrerai pas tout le processus, juste assez pour vous aider à démarrer. J'espère que vous allez vous amuser et apprendre quelque chose de nouveau. Alors commençons!
Commençons par créer un 1920 x 1080 px document. Aller à Voir> Afficher la grille. Sélectionnez aussi Aligner sur la grille et Accrocher au point.

Aller à Édition> Préférences> Guides et grille et assurez-vous que vous avez les mêmes paramètres.

Avec le Outil stylo (P) sélectionné, tracez une ligne comme indiqué dans l’image ci-dessous. Utilisez la couleur de trait # 71718E (2 pt). Avec une ligne sélectionnée, appuyez sur R sur le clavier tout en maintenant le bouton Alt clé (vous verrez trois points) et cliquez au milieu de la ligne. Cela amènera le Tourner la fenêtre. Ensemble Angle à 45 et cliquez Copie.


Maintenant, si vous frappez Contrôle-D, la ligne va tourner 45 degrés. Continuez jusqu'à ce que vous ayez un cercle complet. Tout grouper (Contrôle-G) et verrouillez le calque. Créez un nouveau calque, puis créez une forme comme dans l’illustration ci-dessous à l’aide des touches Outil stylo (P). Vous remarquerez à quel point il est facile de dessiner ces formes lorsque Aligner sur la grille et Accrocher au point sont sélectionnés.

Avec cette forme sélectionnée, faites un clic gauche sur l'écran et Transformer> Réfléchir.

Sélectionner Verticale et Copie. En tenant le Décalage touche, touchez le Flèche droite sur le clavier pour déplacer la forme. Regroupez les deux formes et faites-les pivoter de la même manière que les lignes. Verrouille le calque et en crée un nouveau.

Créer un 2 x 2 forme de losange carré. Connectez le losange avec la forme précédente avec une ligne séparée. Il est très important que chaque ligne / forme soit séparée! Ne pas joindre les lignes en une seule forme! C’est pourquoi nous verrouillons les couches pour éviter que.

Groupez le losange avec la ligne et faites-le pivoter comme avant. Remplir de couleur # F9A0AE. Créez un losange de la même taille au milieu du panneau. Remplissez-le de couleur # 96ECE1.

En utilisant le Outil stylo (P), créer une forme comme ceci:

Réfléchissez-le verticalement et déplacez-le de l'autre côté comme ceci.

Regrouper les deux formes et les faire pivoter, mais cette fois 90 °. Le premier signe est fait!

Le deuxième signe est essentiellement la partie centrale de notre premier signe. Sélectionnez-le, y compris le losange du milieu, et dupliquez la forme en maintenant la touche enfoncée. Alt clé et faites-la glisser avec la souris. Placez-le n'importe où sur la planche.

Créer deux petits cercles (1 x 1 grille carrée) avec des couleurs de trait # FFD17E et # F9A0AE. Créez également un losange avec la même couleur et le même tracé qu'avant.

Déverrouiller les calques et dissocier les formes. Placez tout dans un calque, mais gardez les formes et les lignes non groupées. Un moyen facile de le faire est de tout sélectionner et de frapper Control-X couper et Contrôle-B tout replacer en une couche. Sélectionnez le calque et cliquez sur Libérer en couches.

Maintenant, vous avez toutes les formes dans des calques séparés. La dernière chose à faire est de sélectionner tous les calques séparés sauf le premier et de les faire glisser vers le haut. Nommez le fichier Signes lettons et sauvegarder.
Maintenant ouvert After Effects.
Pour que ce soit plus amusant, je vais vous montrer les bases de la création d'un petit mouvement pour vos formes et vos lignes. Je ne vous montrerai pas tout le processus, juste assez pour vous aider à démarrer. Aller à Composition> Nouvelle composition et créer un 1920 x 1080 px fichier.

En utilisant le Outil Rectangle (Q) dessine une forme de fond. Cliquez sur Remplir et remplir de couleur # F9F9F2.

Aller à Fichier> Importer un fichier et localisez le fichier Illustrator que nous avons créé. Au bas de l'écran, vous verrez Importer en tant que. Sélectionner Composition conserver les tailles de calque et cliquez D'accord.

Faites glisser la composition en signes lettons au-dessus du calque d'arrière-plan. Double-cliquez sur la composition pour l'ouvrir. Vous pouvez maintenant voir tous les calques créés dans Illustrator..

Pour faciliter votre flux de travail, je vous suggère de renommer toutes les couches (ligne 1, losange 1, etc.). Pour ce faire, faites un clic droit sur le calque et sélectionnez Renommer. Vous pouvez également créer différentes couleurs pour les calques en cliquant sur le petit carré à côté du calque..

Faire glisser Règle du temps à 2 secondes (ou plus si vous voulez que votre mouvement soit plus long), sélectionnez la forme et appuyez sur P élever Position réglages.
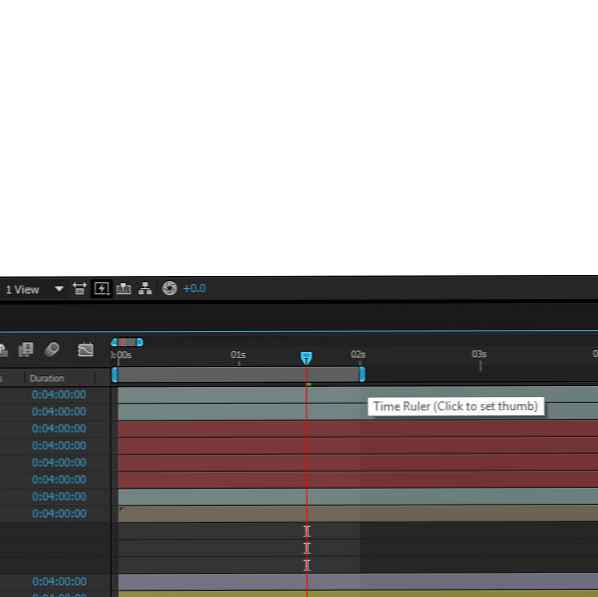

Bouge le Indicateur de temps à 0 et cliquez sur Montre de temps à côté de la Position.

Bouge le Indicateur de temps à 1 seconde et déplacez la forme sélectionnée vers la gauche / droite.



Bouge le Indicateur de temps à 2 secondes et Control-C / Control-V la première image clé en seconde 2. Sélectionnez toutes les images clés et appuyez sur F9 pour faciliter les images clés. Frappé 0 sur le clavier pour voir le mouvement. Répétez ces étapes pour d'autres formes similaires.
Maintenant, sélectionnez toutes les couches pour le plus grand signe, faites un clic droit et sélectionnez Pré-composer. Maintenant, vous avez un groupe que vous pouvez copier et faire pivoter.

Pour faire pivoter une forme, appuyez sur R, aller en seconde 0, cliquez sur la montre, allez en seconde 2 ou la fin de votre scène, et le changer de 0x à 1 fois ou plus, en fonction de la vitesse à laquelle votre composition doit tourner!
Copiez les compositions pour créer un effet de motif. En utilisant cette méthode, créez une animation simple de formes qui vont et viennent.
J'espère que vous vous êtes amusés et avez appris quelque chose de nouveau, faites-le-moi savoir dans les commentaires. A bientôt dans le prochain tutoriel!

