 Share
Share
Nous savons tous que les sauvegardes sont essentielles. Il faut du temps et des efforts pour sauvegarder nos images et vous avez déjà beaucoup à faire. Vous avez entendu la maxime selon laquelle le meilleur appareil photo est celui que vous avez avec vous. La même chose est vraie pour notre processus de sauvegarde: ils fonctionnent si vous les utilisez.
Les meilleurs processus de sauvegarde réduisent les frictions et vous procurent une tranquillité d'esprit sans causer de tracas supplémentaire. Le logiciel de ce tutoriel est conçu pour cela. Vous découvrirez d'excellents outils pour Windows, Mac et Linux pour vous aider à faire le travail sans soucis..
En tant que photographes, notre besoin de copies de sauvegarde est aussi fort que celui de quiconque..
Voici quelques éléments à garder à l’esprit lorsque vous choisissez un programme de sauvegarde:
Dans ce tutoriel, à titre d'exemple, je vais sauvegarder le dossier contenant mes images, vidéos et catalogues de travail depuis mon disque dur vers un disque dur externe. Le processus est très similaire pour la sauvegarde de vos archives d'images et de votre système d'exploitation. Espérons que le logiciel de sauvegarde que vous choisirez sera capable de gérer les trois. De plus, bien que mon exemple concerne un lecteur externe, votre système peut inclure des lecteurs externes, des lecteurs réseau, des serveurs, des solutions "cloud" hébergées, ou une combinaison de ceux-ci..
Sous Windows, je recommande fortement l'application Bvckup 2 à 20 $ (et comprend un essai gratuit de deux semaines) pour son interface simple et sans fioritures, ainsi que pour ses puissantes options de planification des sauvegardes. C'est le genre d'application de sauvegarde que vous utiliserez réellement.
 Bvckup 2 est une application intéressante, car elle est simple à utiliser, mais dispose de beaucoup de puissance dans les paramètres. Vous pouvez planifier des sauvegardes et son seul objectif est de maintenir deux dossiers parfaitement synchronisés..
Bvckup 2 est une application intéressante, car elle est simple à utiliser, mais dispose de beaucoup de puissance dans les paramètres. Vous pouvez planifier des sauvegardes et son seul objectif est de maintenir deux dossiers parfaitement synchronisés..Une fois que vous avez installé Bvckup 2, son ouverture présentera une interface simple et propre. Cliquez n'importe où dans la fenêtre de l'application pour commencer à configurer notre première sauvegarde..
Sur le Nouvelle sauvegarde fenêtre, nous aurons besoin de configurer notre sauvegarde. Les applications de sauvegarde ont un format assez courant: elles vous demandent de choisir ce que vous souhaitez sauvegarder et l'endroit où vous souhaitez l'envoyer. Souvent, il s'agira de copier des images de notre ordinateur sur un disque dur externe..
 Pour configurer notre première sauvegarde, nous aurons besoin de définir trois choses. Dans le champ "De", choisissez le dossier que vous souhaitez sauvegarder. Le champ "à" sera la destination de nos sauvegardes. Attribuez également un nom à la sauvegarde, par exemple "Sauvegarde hebdomadaire de photos" comme indiqué dans cette capture d'écran..
Pour configurer notre première sauvegarde, nous aurons besoin de définir trois choses. Dans le champ "De", choisissez le dossier que vous souhaitez sauvegarder. Le champ "à" sera la destination de nos sauvegardes. Attribuez également un nom à la sauvegarde, par exemple "Sauvegarde hebdomadaire de photos" comme indiqué dans cette capture d'écran..Bvckup 2 est facile à utiliser, mais de nombreuses options avancées permettent d’automatiser les sauvegardes et de synchroniser vos données. Après avoir configuré les bases de la presse de sauvegarde Passez en revue et configurez les détails… accéder aux options avancées.
 Les options par défaut fonctionnent très bien, mais il existe également des paramètres avancés pour peaufiner vos sauvegardes..
Les options par défaut fonctionnent très bien, mais il existe également des paramètres avancés pour peaufiner vos sauvegardes..Les options par défaut conviennent parfaitement pour effectuer les sauvegardes les plus élémentaires. En fin de compte, vous voudrez modifier certains paramètres de votre flux de travail. Voici les options importantes:
Une fois que vous avez défini les détails de votre sauvegarde, cliquez sur créer pour lancer votre première sauvegarde. Le processus va commencer et vous verrez les progrès au bas du programme; s'il y a des erreurs, l'application vous le fera savoir.
 Une fois que vous avez fini de configurer votre première sauvegarde avec l'application, la sauvegarde commence. Le journal de la sauvegarde sera affiché au bas de l'application. Si vous souhaitez créer une autre configuration de sauvegarde, accédez à Fichier> Ajouter une nouvelle sauvegarde. Vous pouvez également cliquer avec le bouton droit sur une tâche de sauvegarde et choisir Ajustez les paramètres de sauvegarde… modifier les paramètres de sauvegarde.
Une fois que vous avez fini de configurer votre première sauvegarde avec l'application, la sauvegarde commence. Le journal de la sauvegarde sera affiché au bas de l'application. Si vous souhaitez créer une autre configuration de sauvegarde, accédez à Fichier> Ajouter une nouvelle sauvegarde. Vous pouvez également cliquer avec le bouton droit sur une tâche de sauvegarde et choisir Ajustez les paramètres de sauvegarde… modifier les paramètres de sauvegarde.Carbon Copy Cloner est une application exclusivement Mac. J'utilise Carbon Copy Cloner parce que c'est flexible; J'ai des sauvegardes planifiées qui s'exécutent périodiquement, mais je les utilise également pour des sauvegardes rapides à la demande. Il peut également créer une image de disque complète de votre système. Ainsi, si votre ordinateur est volé ou endommagé, vous pourrez le remettre en marche rapidement..
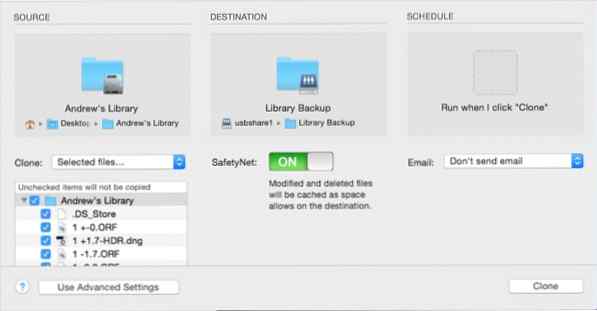 Carbon Copy Cloner a une maison permanente sur mon Mac parce que c'est une application flexible. Je l'utilise quand j'ai besoin de sauvegarder un lecteur entier, et aussi quand j'ai des dossiers simples à sauvegarder. Il excelle par sa facilité d'utilisation - dans la capture d'écran ci-dessus, j'ai simplement choisi une source (les images que je veux sauvegarder), une destination (l'endroit où je veux envoyer des images) et un calendrier.
Carbon Copy Cloner a une maison permanente sur mon Mac parce que c'est une application flexible. Je l'utilise quand j'ai besoin de sauvegarder un lecteur entier, et aussi quand j'ai des dossiers simples à sauvegarder. Il excelle par sa facilité d'utilisation - dans la capture d'écran ci-dessus, j'ai simplement choisi une source (les images que je veux sauvegarder), une destination (l'endroit où je veux envoyer des images) et un calendrier.L'application coûte 40 $, mais vous pouvez l'essayer pendant 30 jours. Téléchargez-le sur le site officiel et installez-le pour commencer.
Les sauvegardes avec Carbon Copy Cloner sont faciles à configurer. Voyons comment planifier une sauvegarde d'une bibliothèque d'images une fois par semaine sur un lecteur externe, ce qui constitue une configuration commune et raisonnable pour de nombreux flux de travail..
Après avoir installé Carbon Copy Cloner, commençons par créer un Nouvelle tâche. les tâches sont des sauvegardes prédéfinies et constituent un excellent moyen de configurer plusieurs scénarios de sauvegarde. J'utilise une tâche pour sauvegarder mes photos chaque semaine et d'autres tâches pour sauvegarder l'intégralité de mon disque dur et de mon système d'exploitation une fois par mois.
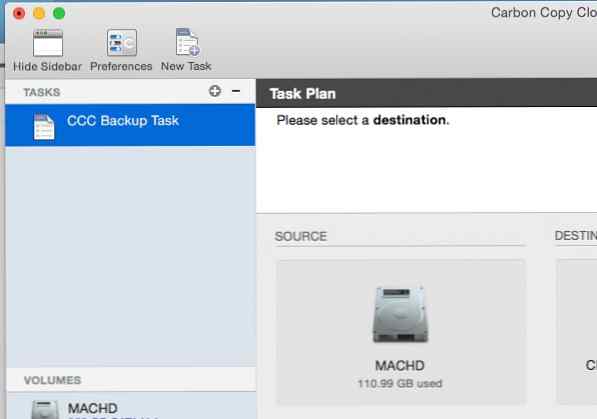 les tâches Voici comment Carbon Copy Cloner sépare nos différentes méthodes de sauvegarde. Pensez à une tâche dans CCC comme un préréglage pour les sauvegardes. Cliquez sur "Nouvelle tâche" pour commencer.
les tâches Voici comment Carbon Copy Cloner sépare nos différentes méthodes de sauvegarde. Pensez à une tâche dans CCC comme un préréglage pour les sauvegardes. Cliquez sur "Nouvelle tâche" pour commencer.Clique le + pour commencer une nouvelle Tâche, puissélectionnez une source et une destination. Cliquez sur le lecteur dans le La source section pour choisir le dossier que vous voulez sauvegarder. Une fois que vous avez cliqué sur le lecteur, cliquez sur "Choisir un dossier" (sauf si vous souhaitez sauvegarder l'intégralité du disque dur) et accédez au dossier qui contient votre bibliothèque de travail.
 Carbon Copy Cloner est souvent reconnu pour sa capacité à cloner des disques durs entiers, mais il est tout aussi puissant pour la sauvegarde d'un seul dossier. Après avoir cliqué sur la source, sélectionnez Choisissez un dossier pour parcourir les images à sauvegarder.
Carbon Copy Cloner est souvent reconnu pour sa capacité à cloner des disques durs entiers, mais il est tout aussi puissant pour la sauvegarde d'un seul dossier. Après avoir cliqué sur la source, sélectionnez Choisissez un dossier pour parcourir les images à sauvegarder.Pour ce tutoriel, je sauvegarde le dossier intitulé "Andrew's Library", où je stocke ma bibliothèque de travail, y compris mes catalogues Lightroom et les fichiers TIFF en cours.Je choisirai également une destination, dans ce cas un disque dur externe se trouvant sur mon réseau. Après avoir cliqué sur Destination, vous pouvez choisir le lecteur externe pour sauvegarder vos images.
 Après avoir choisi un dossier source, vous pouvez choisir un lecteur de destination dans la section "Destination". Notez également que sous la "source", nous pouvons choisir de manière sélective les fichiers que vous souhaitez sauvegarder..
Après avoir choisi un dossier source, vous pouvez choisir un lecteur de destination dans la section "Destination". Notez également que sous la "source", nous pouvons choisir de manière sélective les fichiers que vous souhaitez sauvegarder..Une fois que nous avons sélectionné la source et la destination, il ne reste plus qu’un paramètre à choisir, qui est facultatif: la planification de notre processus de sauvegarde. Le réglage par défaut est À la demande, ce qui signifie que la sauvegarde est exécutée selon les besoins en ouvrant l'application et en démarrant le processus. S'il s'agit d'une sauvegarde ponctuelle, que je recommande, il est préférable de planifier le processus de sauvegarde..
 Lorsque je pense à l’élimination des frictions du processus de sauvegarde, l’une des meilleures méthodes que je puisse vous recommander est la planification de vos sauvegardes. Si vous restez branché sur le même ensemble de disques durs, il est bon de définir un calendrier pour les sauvegardes périodiques. Dans Carbon Copy Cloner, nous pouvons soit exécuter une sauvegarde à la demande, soit la planifier pour des sauvegardes périodiques sur le lecteur de votre choix. Pour commencer à planifier une sauvegarde, cliquez sur la troisième zone de la fenêtre, intitulée Calendrier, et configurer un programme de sauvegarde périodique.
Lorsque je pense à l’élimination des frictions du processus de sauvegarde, l’une des meilleures méthodes que je puisse vous recommander est la planification de vos sauvegardes. Si vous restez branché sur le même ensemble de disques durs, il est bon de définir un calendrier pour les sauvegardes périodiques. Dans Carbon Copy Cloner, nous pouvons soit exécuter une sauvegarde à la demande, soit la planifier pour des sauvegardes périodiques sur le lecteur de votre choix. Pour commencer à planifier une sauvegarde, cliquez sur la troisième zone de la fenêtre, intitulée Calendrier, et configurer un programme de sauvegarde périodique.C'est tout! Vous avez configuré votre première sauvegarde avec Carbon Copy Cloner. Si vous l'avez défini selon un calendrier, assurez-vous d'être connecté à votre lecteur lorsque la sauvegarde est configurée pour s'exécuter. Si vous avez configuré le processus pour une sauvegarde à la demande, clécher Cloner dans le coin inférieur droit de l'application pour lancer votre première sauvegarde.
Je vous suggère de configurer différentes routines de sauvegarde, notamment une pour votre bibliothèque de travail, comme nous l’avons déjà fait, une pour créer une image de votre système d’exploitation et une pour vos archives de photos..
rsync est un utilitaire bien connu de la famille de systèmes d'exploitation Unix, notamment OS X et Linux. Il est intégré aux systèmes d'exploitation Unix et s'exécute via le terminal. Sous Linux, une interface graphique appelée Grsync est disponible pour faciliter l’utilisation de rsync. Il exploite la puissance et la fiabilité des sauvegardes rsync mais élimine la courbe d'apprentissage de la ligne de commande.

Grsync peut être téléchargé et compilé selon les instructions du site, mais il peut également être installé facilement à partir d'un gestionnaire de paquets Linux sous Ubuntu, Fedora et autres. J'utilise ElementaryOS et j'utilise le Centre logiciel pour installer des applications..
Sous Linux, les sauvegardes sont simplifiées avec Grsync. Une fois que vous l'avez installé à l'aide du gestionnaire de paquets de votre choix, ouvrez l'application pour lancer votre première sauvegarde..
 Grsync
GrsyncDans Grsync, il suffit de définir une source et une destination pour commencer les sauvegardes. le La source spécifie le dossier que vous voulez sauvegarder, et le Destination spécifie l'emplacement de la sauvegarde. Dans cet exemple, je vais sauvegarder le dossier qui contient ma bibliothèque de travail d'images et de fichiers vidéo..
 Configurer une sauvegarde avec Grsync est très facile - il suffit de choisir le dossier à sauvegarder (source) et de choisir une destination pour la sauvegarde..
Configurer une sauvegarde avec Grsync est très facile - il suffit de choisir le dossier à sauvegarder (source) et de choisir une destination pour la sauvegarde.. Tout comme Carbon Copy Cloner, Grsync vous permet de créer une sauvegarde "sessions", un préréglage enregistré pour vos paramètres de sauvegarde. Vous pouvez créer une sauvegarde hebdomadaire de votre bibliothèque d’images, une sauvegarde mensuelle de l’ensemble du disque dur et du système d’exploitation, ainsi qu’une sauvegarde des archives d’images. Après avoir défini une source et une destination, vous pouvez enregistrer vos paramètres de sauvegarde en appuyant sur le bouton + bouton et donner un nom à la session.
 Après avoir défini une source et une destination, vous pouvez enregistrer vos paramètres de sauvegarde en appuyant sur la touche + bouton et en donnant un nom à la session. C'est comme un préréglage pour vos sauvegardes, et vous pouvez en créer beaucoup pour vos besoins de sauvegarde..
Après avoir défini une source et une destination, vous pouvez enregistrer vos paramètres de sauvegarde en appuyant sur la touche + bouton et en donnant un nom à la session. C'est comme un préréglage pour vos sauvegardes, et vous pouvez en créer beaucoup pour vos besoins de sauvegarde..Une fois que tous vos paramètres de sauvegarde sont prêts, accédez au Fichier> Exécuter commande pour lancer la sauvegarde. Lorsque j'exécuterai cette sauvegarde dans le futur, cela synchronisera notre lecteur de sauvegarde; fondamentalement, cela ne fera qu'ajouter aux images et ne pas démarrer le processus de sauvegarde à partir de zéro.
 Une fois vos paramètres Grsync terminés, allez à Fichier> Exécuter pour démarrer la sauvegarde.
Une fois vos paramètres Grsync terminés, allez à Fichier> Exécuter pour démarrer la sauvegarde.Il est facile de faire des sauvegardes avec Grsync, mais vérifiez également les réglages optionnels pour prendre le contrôle du processus:
Grsync ne possède pas ses propres fonctionnalités de planification intégrées, mais vous pouvez utiliser Gnome Scheduler pour exécuter automatiquement les sauvegardes pour vous..
Dans cet article, je vous ai présenté trois outils de sauvegarde efficaces pour Windows, Mac OS X et Linux. Peu importe la plate-forme sur laquelle vous vous trouvez, vous avez besoin d'une application pour protéger vos fichiers..
Mais quels fichiers devriez-vous protéger? Ce didacticiel fait partie de notre série "Gestion des actifs numériques pour tous", qui consiste à apprivoiser votre collection d'images et de vidéos et à la mettre à profit. Je suggère «Anatomie d'un système de gestion des actifs numériques» de Dawn pour vous amener à penser aux sauvegardes dans un contexte plus large. Plus vous maîtrisez votre processus, moins vous devez effectuer de sauvegarde et moins vous devez vous inquiéter..
Alors, quelles applications de sauvegarde utilisez-vous? Comment gérez-vous votre processus de sauvegarde??
Time Backup par iconsmind.com du projet de noms est l’icône utilisée dans la carte de titre de ce tutoriel..
