
Zoho n'est pas aussi connu que Google Docs, LibreOffice, iWork, etc., pour une alternative Office qui compte autant d'applications. Mais ce n'est pas faute de fonctionnalités. Comme nous l'avons vu précédemment dans les applications d'écriture et de feuille de Zoho pour les documents et les feuilles de calcul, les applications de Zoho possèdent les fonctionnalités nécessaires pour créer gratuitement d'excellents fichiers Office..
Pour la troisième et dernière partie de ma série Zoho Docs, je couvrirai Zoho Show. Zoho Show est la partie présentation de la suite Zoho Docs. Zoho Show est remarquablement complet pour être une alternative PowerPoint basée sur le cloud, et dans ce tutoriel, vous apprendrez tout ce dont vous avez besoin pour réaliser de superbes présentations gratuitement avec Zoho..
Pour créer une présentation dans Zoho Show, regardez dans le coin supérieur gauche de l’écran d’accueil de Zoho Docs et cliquez sur le bouton Créer bouton. Dans le menu déroulant, cliquez sur Présentation.
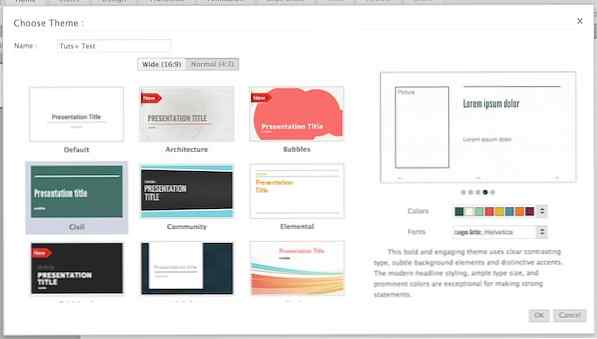 Choisir le thème de votre présentation.
Choisir le thème de votre présentation. Vous allez maintenant accéder à une page où vous pouvez choisir le nom, le rapport de format et le thème de votre présentation. Donnez à votre présentation un nom à côté du nom approprié. prénom Titre. Sous ce titre se trouve le sélecteur de format d'image. Vous pouvez choisir parmi large (16: 9) ou normal (4: 3).
Après avoir choisi vos proportions, il est temps de choisir votre thème. Vous pouvez le faire en regardant vers le centre de la fenêtre et en faisant défiler tous les thèmes disponibles pour votre rapport de format.
Une fois que vous avez choisi un thème, regardez vers la droite de la fenêtre où vous verrez deux menus: couleurs et police. Choisissez la couleur et le jeu de polices que vous souhaitez utiliser dans votre document dans leurs menus respectifs..
Une fois que vous êtes prêt à créer votre document, regardez vers le bas du menu de sélection du thème et cliquez sur le bouton D'accord bouton. Vous allez maintenant être amené à votre nouvelle présentation.
Comme dans la plupart des applications de présentation courantes, vous pouvez commencer à modifier votre nouvelle présentation en cliquant sur le titre de la diapositive de titre ou en cliquant dans une zone de texte d'une diapositive standard..
Ajouter de nouvelles diapositives à votre présentation est également simple: il suffit de regarder en haut de la liste des diapositives (côté gauche de la fenêtre) et de cliquer sur le bouton Nouvelle diapositive bouton. De plus, à la droite de ce bouton, se trouve un bouton paramètres qui peut être utilisé pour supprimer, dupliquer, verrouiller et masquer les diapositives.
Pour personnaliser davantage votre présentation, regardez en haut de la fenêtre de votre feuilleton Zoho et assurez-vous que vous avez cliqué dessus. Accueil languette.
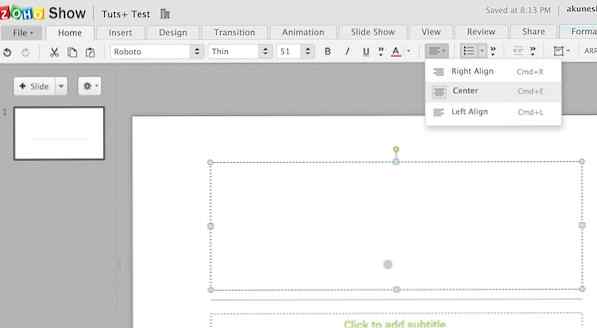 Aligner le texte dans l'onglet Accueil.
Aligner le texte dans l'onglet Accueil. Dans l’onglet Accueil, vous pouvez formater votre texte en modifiant son type, sa taille et sa couleur de police au moyen du milieu de l’onglet. Vous pouvez également modifier son alignement en regardant à droite de la fenêtre et en cliquant sur le bouton de la souris. bouton qui ressemble à quatre lignes empilées les unes sur les autres. Dans le menu déroulant, vous pouvez choisir le type de texte souhaité..
Si vous regardez à l'extrême droite de l'onglet Accueil, vous verrez un bouton qui ressemble à un bouton de paragraphe avec trois lignes à côté.. Cliquez sur sur ce bouton et une fenêtre pop-up apparaîtra. Dans cette fenêtre, vous pouvez modifier vos options de puce, de paragraphe et de police..
Pour modifier vos options de puce, regardez dans la partie gauche de la fenêtre et cliquez sur le bouton Balle bouton de la barre latérale. À partir de là, vous pouvez choisir le style de puces que vous souhaitez utiliser dans votre document. Vous pouvez choisir un style différent pour les puces standard et les puces numérotées en cliquant sur leur bouton respectif en haut de la fenêtre..
Dans la barre latérale, cliquez sur le bouton Paragraphe bouton pour éditer vos options de paragraphe. À partir de cette fenêtre, vous pouvez modifier vos options d’indentation et d’espacement..
Enfin, de la les polices bouton, vous pouvez modifier la famille de police, le style et la taille utilisés dans la zone de texte actuelle que vous modifiez. Vous pouvez également ajouter des effets, tels que des caractères gras et italiques, à partir du bas du menu..
Dans la partie droite de l'onglet d'accueil, cliquez sur le bouton qui ressemble à deux graphiques à barres. Le menu déroulant vous permettra d’aligner votre zone de texte actuelle dans votre document sans avoir à le faire à main levée. Ceci est utile lors de la création de diapositives personnalisées..
En cliquant sur l'onglet Insérer, vous obtiendrez une tonne d'options pour ajouter des images, des formes, des zones de texte, des vidéos et même des flux Twitter à votre présentation. Je vais vous montrer comment ajouter chacun de ces éléments dans les paragraphes ci-dessous..
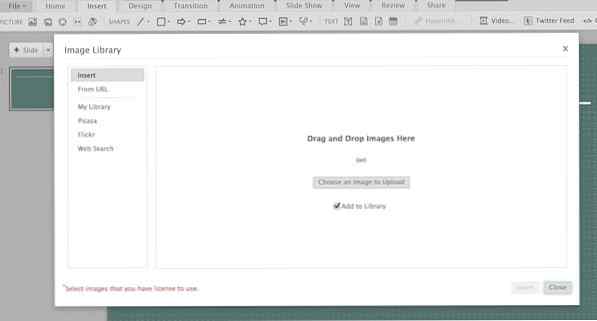 Ajout d'images à une présentation Zoho Show.
Ajout d'images à une présentation Zoho Show. Ajouter des images à votre présentation Zoho Show est assez simple. Il suffit de regarder vers le coin gauche de l'onglet Insérer et de cliquer sur le bouton en forme de photo. Ensuite, regardez du côté droit de la fenêtre pop-up.
De ce côté de la fenêtre, vous pouvez choisir la source de votre image. Si vous cliquez sur le Insérer bouton, vous pourrez télécharger une image et la positionner ensuite dans votre présentation. De plus, si votre image est enregistrée sur le Web, vous pouvez cliquer sur le bouton De l'URL bouton pour insérer votre image à partir de son URL respective.
De plus, si votre image est enregistrée sur Picasa ou Flickr, vous pouvez l'importer à partir du bouton correspondant du service dans la barre latérale. Si vous souhaitez rechercher une image sur le Web, cliquez sur le bouton Recherche Internet bouton pour ouvrir une recherche d'image Google.
L'ajout de formes à votre présentation est un excellent moyen d'attirer l'attention sur certaines parties de votre présentation. Pour ajouter une forme, regardez vers le centre de l’onglet Insertion, à côté de Formes entête. Vous verrez un tas de types de formes différentes. Cliquez sur celui que vous souhaitez utiliser. Dans le menu déroulant, cliquez sur le style de la forme que vous souhaitez utiliser..
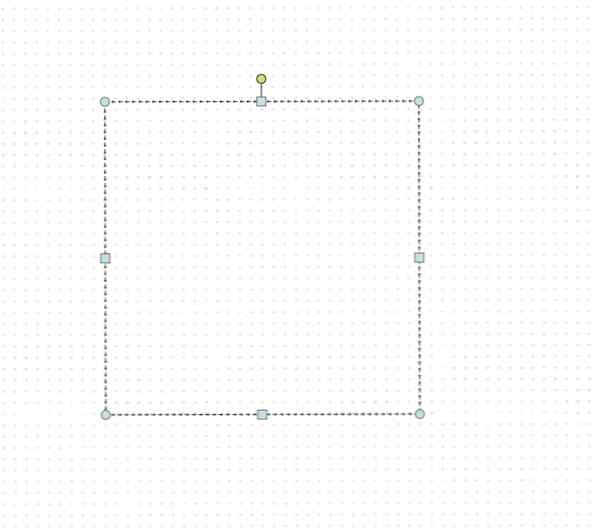 Ajouter une zone de texte à votre présentation.
Ajouter une zone de texte à votre présentation. Vous pouvez non seulement ajouter des images et des formes à votre document, mais vous pouvez également ajouter des zones de texte supplémentaires à chaque diapositive. Ceci est utile pour personnaliser les diapositives existantes ou pour ajouter du contenu à des diapositives vides sans zones de texte pré-ajoutées..
Pour ajouter une zone de texte à votre document, regardez à droite de votre présentation et cliquez sur le bouton. bouton de zone de texte. Ce bouton a la forme d’un carré avec un symbole plus sur son coin.
Lorsque vous cliquez sur ce bouton, vous pouvez dessiner une zone de texte sur votre présentation en cliquant sur votre document et en le faisant glisser. Vous pouvez ensuite cliquer dans votre boîte aux lettres et commencer à taper.
L'ajout de vidéos est également assez simple. Regardez à l'extrême droite de l'onglet Insérer et cliquez sur le bouton intitulé Vidéo. Dans le menu contextuel, vous pouvez choisir d'insérer une vidéo en effectuant une recherche sur YouTube ou dans DailyMotion ou en insérant son code HTML incorporé..
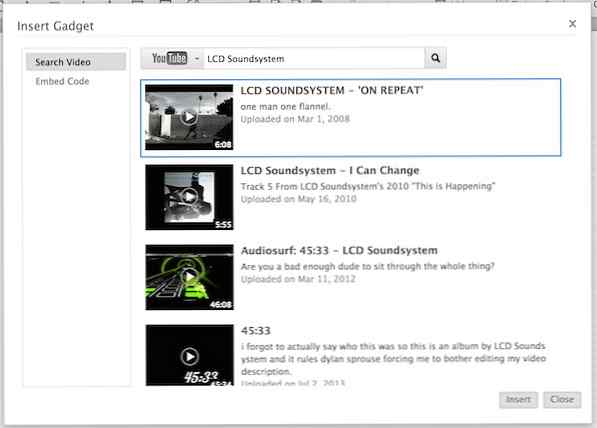 Recherche d'une vidéo sur YouTube.
Recherche d'une vidéo sur YouTube. Pour intégrer une vidéo à votre présentation en la recherchant, regardez vers la gauche de la fenêtre et cliquez sur le bouton Rechercher une vidéo bouton. Ensuite, regardez vers le centre de la fenêtre et cliquez sur le bouton YouTube. Dans ce menu, vous pourrez choisir entre DailyMotion et YouTube pour la recherche vidéo..
Vous pouvez maintenant rechercher votre vidéo en regardant vers le haut de la fenêtre et en cliquant dans le champ de recherche. Recherchez votre vidéo et cliquez dessus. Pour l'insérer dans votre diapositive, cliquez sur le bouton insérer bouton dans le coin inférieur droit de la fenêtre contextuelle. Vous pouvez ensuite positionner votre vidéo en cliquant dessus et en la faisant glisser dans votre présentation..
Pour modifier votre sélection vidéo, survolez la vidéo insérée et cliquez sur le bouton crayon bouton situé dans le coin supérieur droit de la boîte vidéo. La fenêtre de recherche vidéo apparaîtra alors.
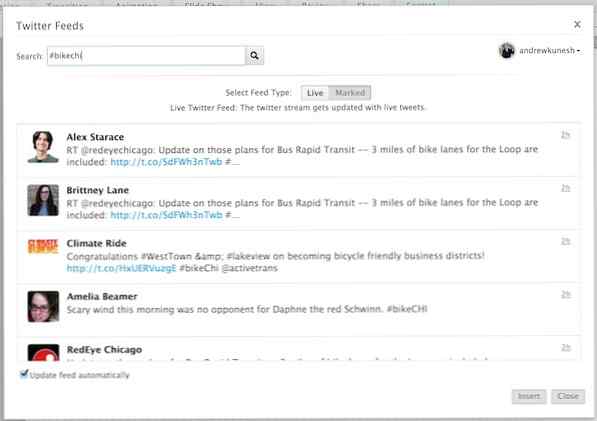 Ajout d'un flux Twitter en direct à votre présentation.
Ajout d'un flux Twitter en direct à votre présentation. Si vous organisez un événement avec un hashtag Twitter, vous pouvez ajouter un flux en direct de votre hashtag Twitter à votre présentation. Pour ce faire, regardez à l'extrême droite de l'onglet Insérer et cliquez sur le bouton Fil Twitter bouton. Dans la fenêtre contextuelle, authentifiez votre compte Twitter pour l'utiliser avec Zoho Show..
Vous pouvez maintenant rechercher sur Twitter des hashtags et des clés en utilisant le bouton de recherche situé vers le centre de la fenêtre contextuelle Twitter. Recherchez votre tag souhaité, puis regardez vers le haut de la fenêtre. Si vous souhaitez insérer un flux en direct de votre hashtag, assurez-vous que le Vivre l'onglet est sélectionné. Si vous souhaitez choisir les tweets que vous souhaitez afficher, cliquez sur le bouton Marqué onglet où vous pouvez ajouter des tweets à votre liste en cliquant sur le bouton plus bouton qui apparaît lorsque vous survolez ledit tweet.
Après avoir sélectionné votre hashtag, cliquez sur le bouton insérer bouton en bas à droite de la fenêtre. Vous pouvez ensuite positionner et redimensionner votre flux Twitter depuis la présentation..
Enfin, si vous souhaitez ajouter un "gadget" HTML personnalisé à votre présentation, regardez à droite du bouton Flux Twitter et cliquez sur le bouton Gadget bouton. Une boîte dans laquelle vous pouvez saisir le code HTML incorporé de votre gadget se trouve au centre de la fenêtre contextuelle. Une fois saisi, cliquez sur le Insérer bouton.
À partir de maintenant, seuls certains services peuvent lire des fichiers audio et vidéo via Zoho Show. Assurez-vous donc que le service que vous souhaitez utiliser est approuvé sur le site Web de Zoho..
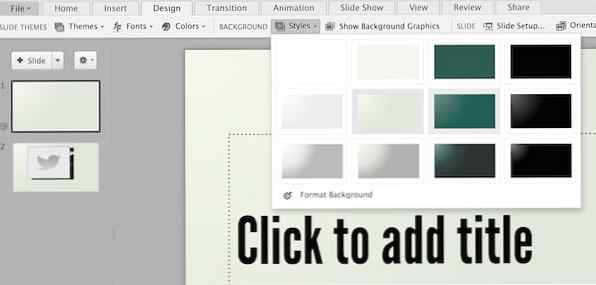 Styliser une diapositive à partir du menu déroulant Styles.
Styliser une diapositive à partir du menu déroulant Styles. Cliquez sur l'onglet Conception et vous pourrez personnaliser davantage votre présentation. Si vous souhaitez changer de thème, cliquez sur le bouton Des thèmes bouton et sélectionnez votre nouveau thème dans le menu déroulant. De plus, si vous souhaitez modifier votre jeu de polices ou votre jeu de couleurs, cliquez sur leur bouton respectif à droite du bouton Thème..
Bien que les thèmes aient un thème de couleur et de motif prédéfini pour vos diapositives, vous pouvez les modifier à partir du modes menu déroulant. Pour y accéder, cliquez sur le bouton modes bouton du centre de l'onglet et sélectionnez le nouveau style que vous souhaitez utiliser. De plus, à droite de cet onglet, vous pouvez cliquer sur le bouton Masquer les images d'arrière-plan désactiver ces textures.
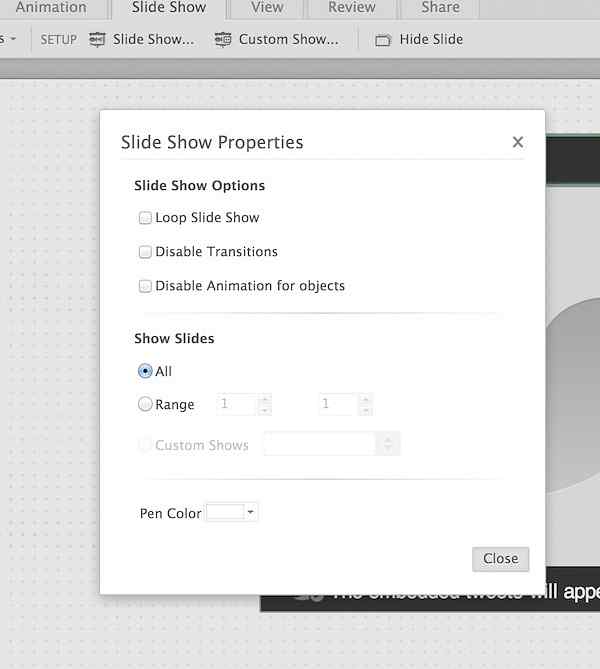 Utilisation de la fenêtre Propriétés du diaporama.
Utilisation de la fenêtre Propriétés du diaporama. Si vous souhaitez modifier le format ou l'orientation de votre présentation, cliquez sur le bouton Configuration de la diapositive bouton du côté droit de la fenêtre. De la pop-up, vous pouvez
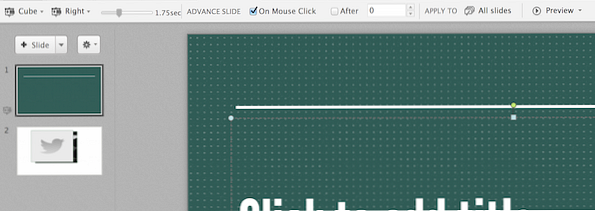 Ajout et personnalisation des transitions.
Ajout et personnalisation des transitions. L'ajout de transitions à vos diapositives est une tâche très simple. Il suffit de cliquer dans le Les transitions cliquez sur l'onglet et sélectionnez la diapositive à laquelle vous souhaitez ajouter une transition dans la barre latérale. Regardez dans le coin supérieur gauche de la fenêtre et cliquez sur le bouton Pas de transition bouton. Dans le menu déroulant, sélectionnez la transition que vous souhaitez utiliser..
Votre diapositive étant toujours sélectionnée, vous pouvez personnaliser votre transition en choisissant des effets dans le menu déroulant situé à droite du menu déroulant de sélection de la transition. Ces effets varient d'une transition à l'autre.
Vous pouvez ajuster votre temps de transition en utilisant le curseur à droite de la liste déroulante des effets..
Si vous souhaitez appliquer votre nouvelle transition à toutes les diapositives, cliquez sur le bouton Toutes les diapositives bouton situé du côté droit de la fenêtre. Pour prévisualiser votre transition, cliquez sur le bouton Aperçu bouton situé à l'extrême droite de l'onglet.
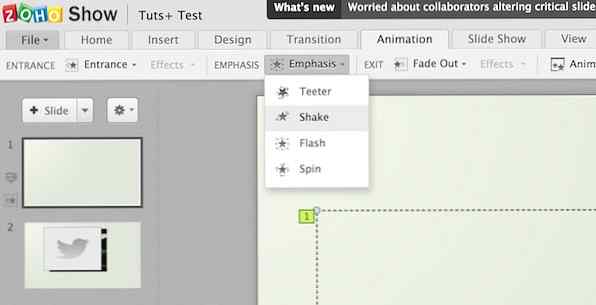 Ajouter une animation d'emphase à votre présentation.
Ajouter une animation d'emphase à votre présentation. le Animation L'onglet vous permet d'animer n'importe quel contenu d'une diapositive. Vous pouvez animer un élément de contenu de trois façons: entrée, accentuation et sortie..
Pour ajouter une de ces séquences d'animation à votre contenu, cliquez sur l'élément de contenu que vous souhaitez animer et regardez en haut de l'écran. Vous verrez trois options différentes: Entrée, Emphase et Sortie. Cliquez sur le type d'animation que vous souhaitez attribuer à votre document et sélectionnez le style d'animation dans le menu déroulant. Il sera ensuite appliqué à votre contenu.
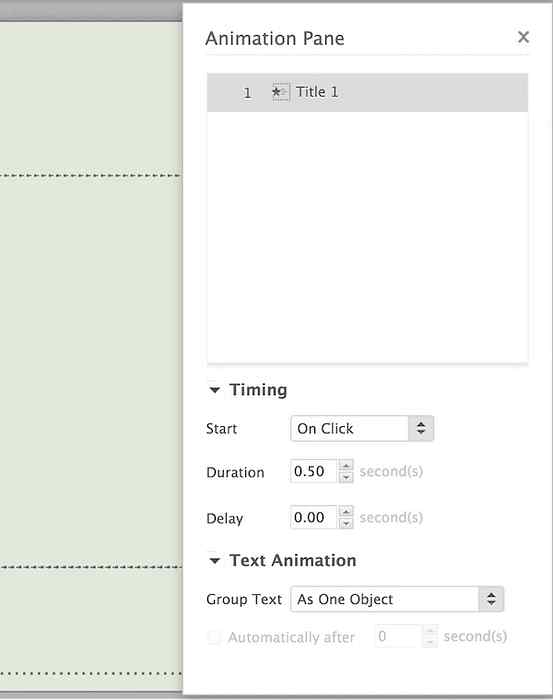 Personnalisation de vos animations dans le volet Animation.
Personnalisation de vos animations dans le volet Animation. Si vous souhaitez voir toutes vos animations actives, cliquez sur le bouton Volet Animation… bouton du côté droit de la fenêtre. De là, vous pouvez voir toutes les animations actives dans une liste. De plus, si vous cliquez sur une animation et regardez vers le bas de la fenêtre, vous pouvez modifier le minutage et l'animation du texte de votre animation..
Maintenant que vous avez créé votre nouvelle présentation étincelante, il est temps de l'afficher sur grand écran. Pour ce faire, cliquez dans le Diaporama languette. Si vous souhaitez commencer votre présentation à partir de la première diapositive, cliquez sur le bouton Depuis le début bouton. Il en va de même si vous souhaitez commencer votre présentation à partir de la diapositive sélectionnée, cliquez sur le bouton De la diapositive actuelle bouton.
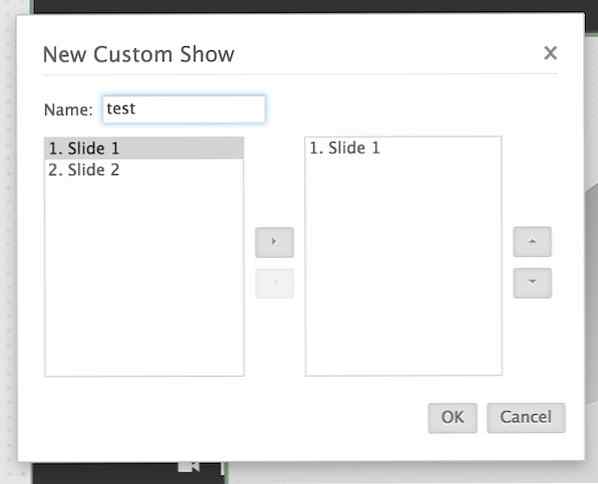 Modification de l'ordre des diapositives dans la fenêtre Nouveau diaporama.
Modification de l'ordre des diapositives dans la fenêtre Nouveau diaporama. De plus, si vous souhaitez modifier l’ordre de lecture de vos diapositives, cliquez sur le bouton Spectacles Personnalisés bouton. Dans le menu déroulant, cliquez sur le bouton Nouveau spectacle personnalisé bouton. Vous pouvez nommer votre émission personnalisée en haut de la fenêtre et ajouter des diapositives à votre émission en cliquant sur son nom et en cliquant sur le bouton bouton flèche droite du centre de la fenêtre. Clique le D'accord bouton lorsque vous êtes prêt à enregistrer la commande.
Si vous souhaitez personnaliser davantage vos paramètres de diaporama, cliquez sur le bouton Diaporama bouton qui se trouve sur le côté droit de la Diaporama onglet à côté de la Installer entête. À partir de ce menu, vous pouvez personnaliser votre présentation en bouclant des diapositives, en désactivant les transitions, etc..
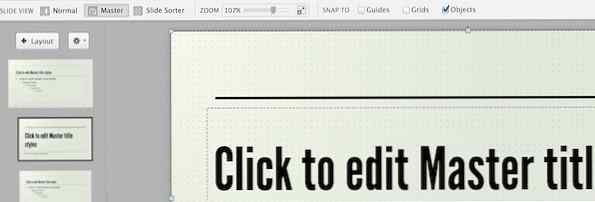 Changer votre vue dans l'onglet Vue.
Changer votre vue dans l'onglet Vue. le Vue Onglet est l'endroit où vous pouvez modifier le mode d'affichage de votre présentation dans Zoho Show. Du côté droit de la fenêtre à côté de la Slide View en-tête, vous pouvez choisir entre les vues normale, principale et trieuse de diapositives. Ordinaire vous permet de visualiser une seule diapositive en Maîtriser vous permet de modifier le titre principal et les styles de texte. finalement, Trieuse à glissière vous permet de visualiser toutes les diapositives créées à la fois, parfait pour les grandes présentations.
Vous pouvez effectuer un zoom avant sur la diapositive sélectionnée à l’aide de la Curseur de zoom à partir du milieu de l'onglet. De plus, si vous souhaitez que votre contenu s'aligne sur les guides, les grilles ou les objets pour un alignement plus aisé, sélectionnez ce que vous souhaitez que votre objet s'aligne dans le côté droit de l'onglet..
Si vous souhaitez créer une version de votre document pour référence ultérieure, cliquez dans la liste. La revue onglet puis cliquez sur le Créer une version… bouton du centre de l'onglet. Vous pouvez ensuite donner à votre version une description de la fenêtre contextuelle..
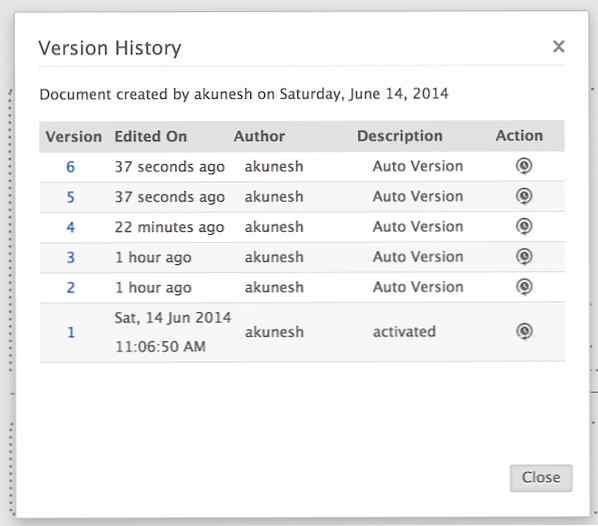 Affichage de l'historique des versions dans Zoho Show.
Affichage de l'historique des versions dans Zoho Show. Pour afficher l’historique des versions, cliquez sur le bouton Voir l'historique des versions onglet dans le coin droit de l'onglet. Vous pouvez afficher toutes les versions créées, qu'elles aient été créées par vous-même, un collaborateur ou une version automatique créée par Zoho Show. Pour revenir à une ancienne version, cliquez sur le bouton l'horloge bouton situé sous le action entête.
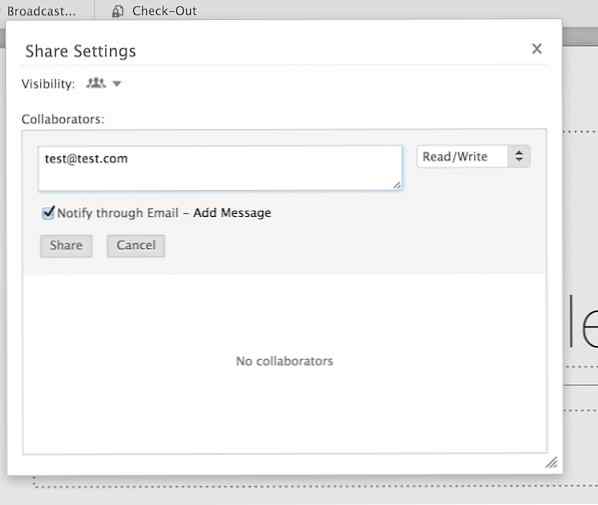 Ajout de collaborateurs à une présentation dans Zoho Show.
Ajout de collaborateurs à une présentation dans Zoho Show. Collaborer sur des présentations avec Zoho Show est simple. Pour partager votre présentation avec un collaborateur, cliquez sur le bouton Partager onglet et regardez à l'extrême gauche de l'onglet. Clique sur le Partager bouton et, dans la fenêtre contextuelle, entrez le courrier électronique d'un collaborateur. Vous pouvez définir leurs paramètres de lecture / écriture à partir du côté droit de la fenêtre, puis envoyer leur invitation au document en appuyant sur le bouton de la souris. Partager bouton du milieu du menu.
Pour gérer l’édition et la visualisation de votre document par le collaborateur, cliquez sur le bouton Collaborateurs bouton qui est situé à la droite de la Partager bouton.
Si vous souhaitez publier votre présentation, cliquez sur le bouton Publier bouton du centre de l'onglet Partager. Dans le menu déroulant, vous pouvez choisir de partager votre document uniquement avec les utilisateurs de Zoho Docs ou avec le monde extérieur. Cliquez sur l'option qui répond le mieux à vos besoins.
Une fois la sélection effectuée, vous accédez à une fenêtre affichant deux éléments: un lien de partage et un code intégré. Vous pouvez copier et coller le lien de partage à donner à vos amis et collègues qui ont besoin du document. Vous pouvez également copier et coller le code intégré dans votre site Web pour le partager avec vos visiteurs..
Si vous souhaitez supprimer votre présentation, cliquez sur le bouton Supprimer public bouton du Publier menu déroulant.
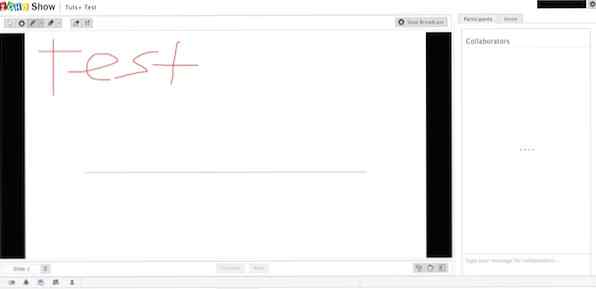 Diffuser une présentation et utiliser l'outil marqueur.
Diffuser une présentation et utiliser l'outil marqueur. L'une des fonctionnalités les plus intéressantes de Zoho Show est le fait que vous pouvez diffuser votre présentation en temps réel. Pour ce faire, cliquez sur le bouton Diffuser… bouton du côté droit de la fenêtre. Vous allez maintenant être amené à une fenêtre d'invitation où vous pouvez inviter d'autres personnes à regarder votre présentation pendant que vous présentez.
Vous pouvez maintenant commencer à présenter à votre public virtuel. Sur le côté droit de la fenêtre se trouve une boîte de discussion où vous pouvez parler à vos collaborateurs. De nombreux outils de dessin, de sélection et de surbrillance que vous pouvez utiliser lors de la présentation se trouvent en haut de la présentation. Pour passer à la diapositive suivante, cliquez sur le bouton Suivant bouton du bas de la fenêtre.
Et ceci conclut ma série en trois parties sur la suite Zoho Docs. Vous savez maintenant comment utiliser Zoho Docs pour tous vos besoins quotidiens au bureau et à domicile..
Essayez Zoho Docs et laissez-nous maintenant, dans les commentaires ci-dessous, comment vous le mettez au travail pour les besoins de votre application de bureau..
