
Si vous recherchez une alternative gratuite à Microsoft Office, vous avez probablement entendu parler de Google Docs et vous êtes peut-être même familiarisé avec les applications Web Office.com de Microsoft. Toutefois, l'une des solutions les plus complètes en ligne pour Office aujourd'hui provient d'une société dont vous n'aviez peut-être jamais entendu parler auparavant: Zoho. Son application Zoho Docs est un excellent traitement de texte en ligne que vous pouvez apprendre à utiliser dans notre précédent tutoriel. Elle est également dotée d'excellentes applications de feuille de calcul et de présentation..
Dans ce tutoriel, vous apprendrez à utiliser l'application gratuite Zoho Sheet de Zoho pour modifier et créer des feuilles de calcul complètes à partir de votre navigateur..
Vous aurez d’abord besoin d’un compte Zoho pour commencer à utiliser les feuilles de calcul de Zoho Sheet. Inscrivez-vous simplement sur docs.zoho.com ou connectez-vous à Zoho Docs avec votre compte existant. Revenez ensuite au menu d’accueil de Zoho Docs et cliquez sur le bouton Créer bouton. Dans le menu déroulant, cliquez sur Tableur.
Vous allez maintenant être amené à une nouvelle fenêtre Zoho Sheet. Comme avec Zoho Writer, vous pouvez nommer votre feuille en cliquant sur le bouton Document sans titre dans le coin supérieur droit de l’écran et en tapant son nouveau nom. Appuyez sur le Revenir touche sur votre clavier lorsque vous avez fini de nommer votre feuille.
Comme vous le feriez dans Excel, vous pouvez modifier et ajouter des informations à votre feuille en cliquant sur l'une des différentes cellules de la feuille. Une fois dans une cellule, vous pouvez taper la valeur et naviguer entre les cellules en utilisant les touches fléchées de votre clavier.
Comme dans Zoho Writer, Zoho Sheets est composé de plusieurs onglets, le premier étant l’onglet Accueil. Dans l'onglet Accueil, vous pouvez apporter des modifications de base à votre document. Par exemple, vous pouvez couper, copier et coller à partir de cet onglet en utilisant leurs boutons respectifs dans la partie gauche de la fenêtre..
Vers le centre de l'onglet, vous trouverez les options de type, de taille et de couleur de police, ainsi que les options de gras, de biffage et de mise en italique. Vers le côté droit de la fenêtre, vous pouvez jouer avec les options de bordure du menu Frontière bouton et aligner le texte en utilisant les options d'alignement.
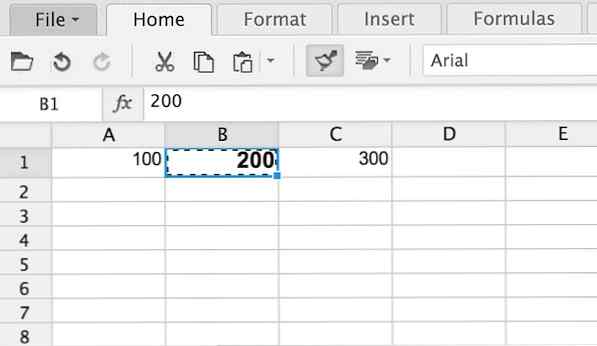 Utilisation de la fonction Formateur de Zoho pour copier le formatage d'une cellule à une autre.
Utilisation de la fonction Formateur de Zoho pour copier le formatage d'une cellule à une autre. Si vous regardez vers la gauche de la fenêtre, vous verrez une icône qui ressemble à un pinceau. Lorsque vous cliquez dessus, ce bouton vous amènera au Peintre de format. Le peintre de format vous permet de copier le format et le style d'une cellule et de l'appliquer à une autre cellule..
Pour utiliser le Reproducteur de format, cliquez sur le bouton Formater, puis dans la cellule dont vous souhaitez copier le style. Cliquez ensuite sur la ou les cellules auxquelles vous souhaitez appliquer le format de cette cellule. Il sera appliqué automatiquement.
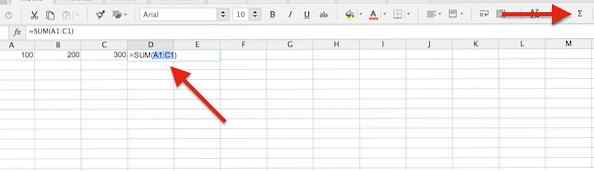 Utilisation de la somme automatique pour ajouter trois cellules différentes.
Utilisation de la somme automatique pour ajouter trois cellules différentes. Comme dans la plupart des tableurs populaires, Zoho Sheets possède une fonctionnalité Somme automatique. La somme automatique vous permet d’ajouter rapidement des valeurs dans une plage de cellules. Pour utiliser la somme automatique dans une feuille Zoho, cliquez dans une cellule vide dans laquelle vous souhaitez que votre somme apparaisse. Ensuite, regardez dans la partie droite de la fenêtre de la feuille et cliquez sur le bouton. Somme automatique bouton. Ce bouton a la forme de la lettre "E".
Maintenant, cliquez sur les cellules que vous souhaitez ajouter ensemble. Vous pouvez le faire en cliquant-glissant dessus. Ensuite, appuyez sur le Revenir touche sur votre clavier pour avoir les cellules ajoutées.
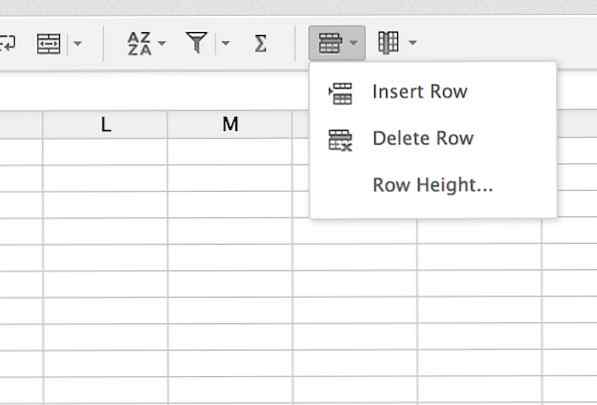 Ajout et suppression de lignes dans Zoho Sheet.
Ajout et suppression de lignes dans Zoho Sheet. Par rapport aux autres applications Spreadsheet, Zoho Sheet masque les colonnes, les ajouts de lignes et les outils de suppression à un endroit étrange. Pour insérer ou supprimer une colonne ou une ligne, regardez à l'extrême droite de l'onglet Accueil et cliquez sur les boutons de ligne ou de colonne. Dans le menu déroulant, indiquez si vous souhaitez ajouter ou supprimer la colonne ou la ligne sur laquelle vous cliquez actuellement..
À partir du bas de ces menus déroulants, vous pouvez également modifier la largeur / hauteur de votre colonne et / ou de votre ligne en cliquant sur le bouton largeur / hauteur. Dans la fenêtre contextuelle, modifiez la valeur et appuyez sur le bouton D'accord bouton situé en bas du menu.
Comme vous vous en doutez, l'onglet Format de Zoho Sheet vous permet de formater plus en profondeur vos feuilles de calcul. En partant de la gauche de l'onglet, vous verrez un bouton en forme de calendrier. Vous pouvez utiliser ce bouton pour mettre en forme les dates et heures figurant dans votre document..
De plus, une icône en forme de dollar apparaît à droite de l'icône de calendrier. Ce bouton peut être utilisé pour ajouter un symbole monétaire à toute cellule contenant un numéro. En cliquant sur le bouton, vous obtiendrez un menu contextuel avec plusieurs icônes de devise..
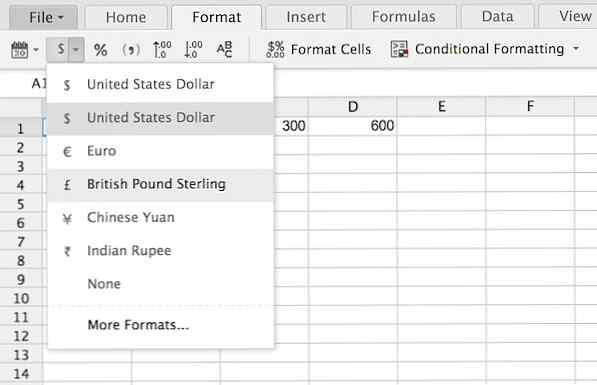 Application du format monétaire à une cellule.
Application du format monétaire à une cellule. Pour appliquer un symbole monétaire à une cellule, assurez-vous que vous êtes cliqué dans la cellule auquel vous souhaitez attribuer un symbole monétaire. Puis cliquez sur le bouton de devise et sélectionnez le symbole que vous souhaitez utiliser dans le menu déroulant. Il sera ensuite appliqué.
Si vous souhaitez convertir une décimale en pourcentage, vous pouvez le faire en cliquant sur le bouton pour cent bouton situé à droite du bouton de la devise. Ou, si vous souhaitez augmenter ou diminuer le nombre de chiffres après une virgule décimale, vous pouvez le faire en utilisant le boutons décimal d’augmentation et de diminution à droite du bouton de pourcentage.
Si le type de formatage que vous souhaitez appliquer à votre document ne comporte pas de raccourci, ne vous inquiétez pas! Regardez vers le centre de l'onglet Format et cliquez sur le bouton Formater les cellules bouton. À partir de là, vous pouvez choisir parmi de nombreuses autres options de formatage, notamment les options Régional, Scientifique, Fraction et autres. Formatage des cellules à l'aide de la fenêtre Formatage des cellules.
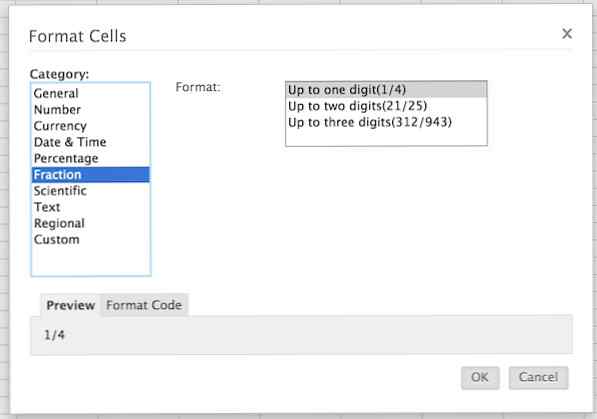 Mise en forme des cellules à l'aide de la fenêtre Options de format.
Mise en forme des cellules à l'aide de la fenêtre Options de format. Pour appliquer une option de formatage à partir de la fenêtre contextuelle Formatage des cellules, cliquez dans la cellule à laquelle vous souhaitez ajouter le formatage, puis cliquez sur le bouton de la souris. Formater les cellules bouton. Maintenant, sélectionnez le type de formatage que vous souhaitez appliquer à votre cellule à partir de la barre latérale et regardez vers le bas de la fenêtre où vous trouverez un aperçu de votre formatage. Si cela semble correct dans l’aperçu, cliquez sur le bouton D'accord bouton situé dans le coin inférieur droit de la fenêtre.
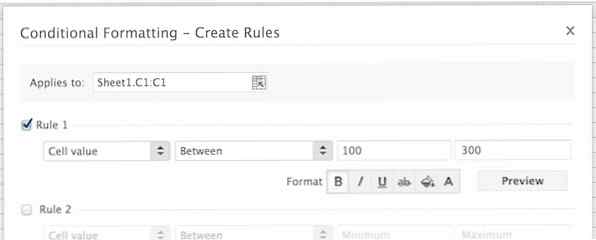 Configuration des options de mise en forme conditionnelle dans Zoho Sheet.
Configuration des options de mise en forme conditionnelle dans Zoho Sheet. En approfondissant davantage le formatage, Zoho Sheet permet aux utilisateurs de formater automatiquement les cellules à l'aide de conditions. Pour définir les conditions, cliquez sur le bouton Mise en forme conditionnelle bouton situé à l'extrême droite de l'onglet Format. Lorsque vous faites cela, une fenêtre pop-up apparaîtra.
Regardez vers le haut de la fenêtre pop-up à la S'applique à: zone de texte. Cliquez dans cette zone de texte afin de choisir les cellules concernées par la mise en forme suivante. Pour sélectionner les cellules, cliquez et glissez dessus, puis cliquez sur le bouton bouton de la boîte à droite.
Pour créer des règles de formatage, regardez vers le centre de l'écran où vous pouvez configurer jusqu'à trois règles. Pour configurer une règle, cliquez dans chaque menu déroulant et sélectionnez les informations à mettre en forme. Vous pouvez ensuite configurer le formatage. Pour prévisualiser votre mise en forme conditionnelle, cliquez sur le bouton Aperçu bouton situé à droite de chaque règle. Pour appliquer vos nouvelles règles, cliquez sur le bouton D'accord bouton situé dans le coin inférieur droit de la fenêtre contextuelle de mise en forme conditionnelle.
L'onglet Insérer est l'endroit où vous pouvez, eh bien, insérer des éléments dans votre feuille de calcul. Pour insérer de nouvelles colonnes et lignes via l'onglet Insérer, cliquez simplement sur leurs boutons respectifs dans la partie gauche de l'onglet..
Vous pouvez ajouter des images à votre feuille de calcul au moyen de la Image bouton du centre de l'onglet Insérer. Dans le menu contextuel, vous pouvez choisir de télécharger une photo ou d'en extraire une à partir d'une URL. Une fois votre photo téléchargée, cliquez sur le bouton Insérer bouton en bas à droite de la fenêtre.
L'ajout d'hyperliens à une cellule est également simple. Sélectionnez simplement la cellule à laquelle vous souhaitez ajouter votre lien hypertexte et cliquez sur le bouton hyperlien bouton du côté droit de l'onglet Insérer. Vous pouvez ensuite ajouter votre lien hypertexte via la fenêtre contextuelle..
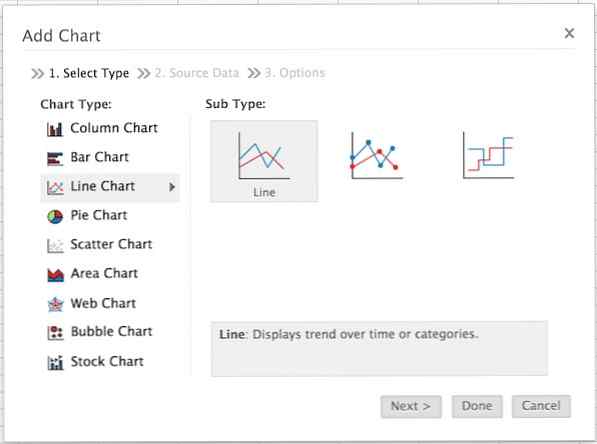 Ajouter un graphique à votre feuille de calcul.
Ajouter un graphique à votre feuille de calcul. Comme dans Microsoft Excel, Zoho Docs peut ajouter des graphiques à une feuille de calcul. Pour ce faire, cliquez sur le bouton Graphique bouton du centre de l'onglet Insérer et regardez le menu contextuel. Vous serez invité à sélectionner le type de graphique que vous souhaitez ajouter à votre document. Pour cet exemple, je vais utiliser un graphique linéaire.
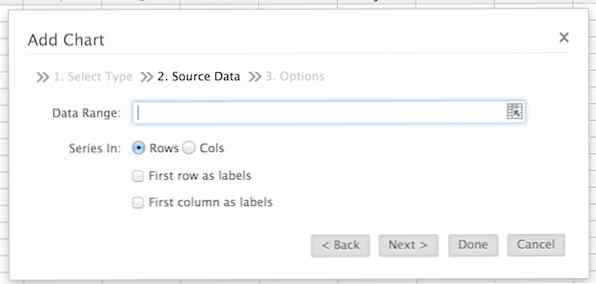 Définition de la plage de données de votre graphique.
Définition de la plage de données de votre graphique.Vous serez maintenant invité à choisir votre plage de données. Pour ce faire, cliquez dans le Plage de données zone de texte du haut de la Ajouter un graphique boîte. Vous pouvez sélectionner votre plage de données en cliquant sur les données que vous souhaitez utiliser dans votre graphique et en les faisant glisser. Ensuite, remplissez le reste des informations sur la page, le cas échéant. Lorsque vous avez terminé, cliquez sur le bouton Suivant bouton situé dans le coin inférieur droit de la fenêtre.
Vous pouvez maintenant nommer votre graphique ainsi que les axes X et Y. Lorsque vous avez terminé, cliquez sur le bouton Terminé bouton situé vers le bas de la fenêtre.
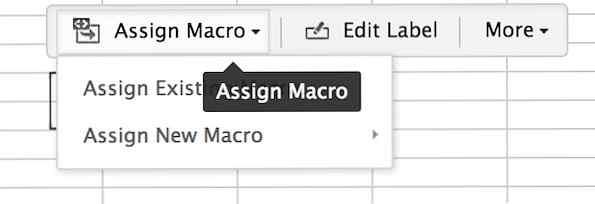 Création d'un bouton macro dans la feuille ZoHo.
Création d'un bouton macro dans la feuille ZoHo. Si vous utilisez souvent la même macro (ou plus tard) dans une feuille Zoho, vous pouvez toujours créer un bouton pour ladite macro dans votre feuille. Pour ce faire, cliquez sur le bouton Bouton bouton de l'extrême droite de l'onglet. Un nouveau bouton apparaîtra sur votre écran. Nommez ce bouton puis appuyez sur le bouton Revenir touche sur ton clavier.
Vous remarquerez maintenant une petite fenêtre contextuelle avec trois options: Affecter une macro, Modifier une étiquette et Plus. Du Affecter une macro bouton, vous serez en mesure de choisir la macro que vous souhaitez faire exécuter votre nouveau bouton. En cliquant sur le bouton Assign Macro (Assigner une macro), vous pourrez soit créer une nouvelle macro (je couvrirai cela plus tard), soit en choisir une existante..
Comme vous l'avez peut-être deviné, le Editer le libellé bouton vous permet de modifier le nom de votre bouton. Si vous cliquez dans le Plus bouton, vous aurez deux options: cloner et supprimer. Ces deux boutons font exactement ce qu'ils disent: cloner et supprimer votre bouton.
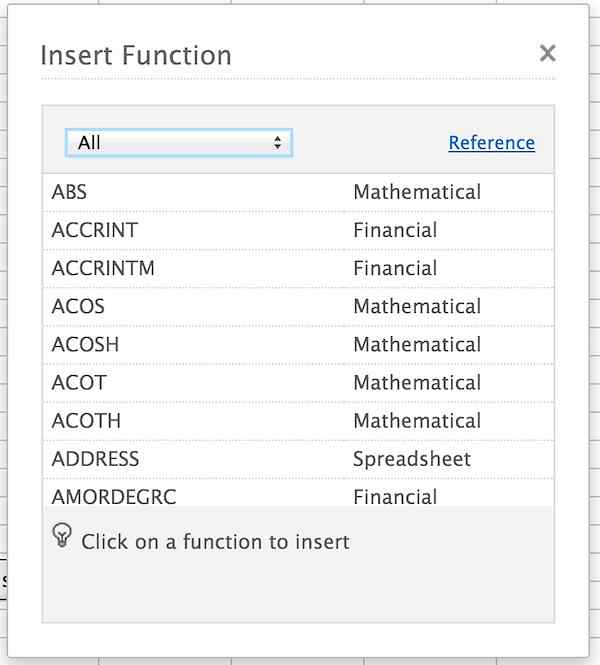 Affichage de la vaste bibliothèque de fonctions de Zoho Sheet dans la fenêtre Insérer une fonction.
Affichage de la vaste bibliothèque de fonctions de Zoho Sheet dans la fenêtre Insérer une fonction. En cliquant sur l'onglet Formules, vous aurez accès aux fonctionnalités de base des formules disponibles dans Excel et d'autres applications de tableur populaires. Sur le côté gauche de l'onglet, vous verrez un bouton intitulé Insérer une fonction. En cliquant sur ce bouton, vous accédez à une fenêtre remplie de différentes fonctions que vous pouvez utiliser dans votre feuille de calcul..
Pour utiliser une fonction, vous pouvez cliquer sur son nom pour l'utiliser dans votre cellule actuelle. Le processus d'utilisation de chaque fonction est différent, je ne traiterai donc pas des détails de cet article. La documentation de chaque fonction est disponible sur la page de référence de Zoho.
Si vous avez besoin de modifier une fonction dans l’une de vos cellules, vous pouvez le faire en cliquant sur le bouton Recalculer bouton du côté gauche de l'onglet. Vous devrez peut-être faire cela si vous modifiez une valeur dans votre cellule..
89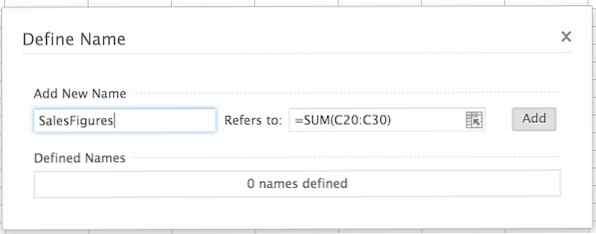 Définition du nom d'une formule dans la fenêtre Définir un nom.
Définition du nom d'une formule dans la fenêtre Définir un nom. Les formules peuvent être assez difficiles à comprendre, notamment parce que leur syntaxe est étrange. Par exemple, trouver la somme des cellules C20 à C30 est = SUM (C20: C30). Pour faciliter la tâche aux yeux, Zoho Sheet vous permet de nommer ces formules à l’aide des touches Définir le nom bouton.
Lorsque vous cliquez sur ce bouton, une fenêtre contextuelle apparaîtra. Vers le haut de cette fenêtre, vous verrez un en-tête nommé de manière appropriée. Ajouter un nouveau nom. Directement sous cet en-tête, entrez le nom que vous souhaitez utiliser pour votre formule. À droite de cette case, vous verrez une case intitulée "Fait référence à:". Dans cette zone, entrez la formule à laquelle vous souhaitez associer ce nom. Puis cliquez sur le Ajouter bouton.
Vous pouvez voir les noms de vos formules sous le Noms définis en-tête au bas de la fenêtre pop-up.
L'onglet Données de Zoho Sheet est un onglet assez large. Par exemple, vous pouvez trier les données en utilisant le Trier bouton, ou vous pouvez créer des tableaux croisés dynamiques et valider des données. Je vais couvrir chacune des idées principales de cet onglet ici.
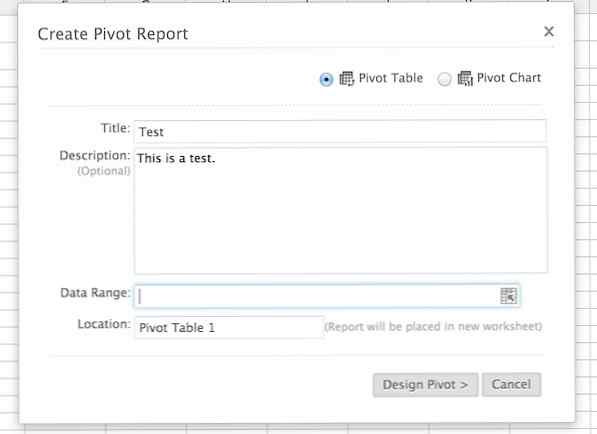 Création d'un tableau croisé dynamique dans la feuille Zoho.
Création d'un tableau croisé dynamique dans la feuille Zoho. Les tableaux croisés dynamiques constituent essentiellement un moyen rapide d'afficher un résumé de grandes quantités de données à la fois. Par exemple, si vous possédez un torréfacteur de café et souhaitez résumer vos ventes par magasin, par origine et par torréfaction, vous pouvez le faire avec des tableaux croisés dynamiques.
Pour créer un tableau croisé dynamique, cliquez sur le bouton Pivot bouton du côté gauche de l'onglet Données. Dans le menu déroulant, cliquez sur le bouton Créer un tableau croisé dynamique bouton. Dans le menu contextuel, renseignez les informations requises et sélectionnez la plage de données. Lorsque vous avez terminé, cliquez sur le bouton Pivot Design bouton.
 Concevoir votre tableau croisé dynamique en glissant-déposant des champs dans le tableau.
Concevoir votre tableau croisé dynamique en glissant-déposant des champs dans le tableau. À partir de la fenêtre de conception, vous pouvez glisser-déposer vos colonnes dans leurs zones respectives, dans la partie droite de la fenêtre. Lorsque vous avez fini de concevoir votre tableau croisé dynamique, cliquez sur le bouton Cliquez ici pour générer un pivot bouton pour prévisualiser, puis cliquez sur le Terminé bouton pour ajouter le tableau croisé dynamique à votre feuille de calcul.
La recherche d'objectif modifie les données d'une formule pour trouver des résultats. Pour utiliser la recherche d’objectifs dans la feuille Zoho, cliquez sur le bouton Recherche d'objectif bouton du centre de l’onglet Données et regardez vers le haut de la fenêtre contextuelle. Dans cette fenêtre contextuelle, vous pouvez saisir les cellules cibles et variantes en cliquant dessus dans votre document, puis en entrant le résultat attendu sur la dernière ligne..
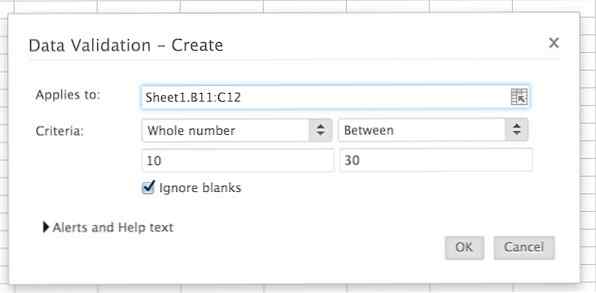 Validation des données dans la feuille Zoho.
Validation des données dans la feuille Zoho. La validation des données est très utile si vous envisagez de partager votre feuille de calcul avec d’autres. A l'aide de cette fonctionnalité, vous contrôlez le type de données et la valeur des données entrées dans les cellules sélectionnées. Par exemple, si vous souhaitez uniquement que les chiffres 1 à 10 soient entrés dans un certain groupe de cellules, vous pouvez utiliser la validation des données, autoriser uniquement lesdits nombres dans ces cellules et verrouiller tous les autres numéros..
Pour configurer la validation des données, cliquez sur le bouton La validation des données bouton à droite de l'onglet. Dans le menu contextuel, vous pouvez définir la plage de cellules et les critères de données. Pour définir vos alertes et votre texte d'avertissement, cliquez sur le bouton Alertes et texte d'aide bouton du bas du menu.
Le texte d'aide apparaît lorsqu'un utilisateur clique sur une cellule avec validation des données, tandis qu'une alerte d'erreur l'informe après la saisie d'un texte invalide. Vous pouvez définir ces alertes au moyen de leurs menus respectifs.
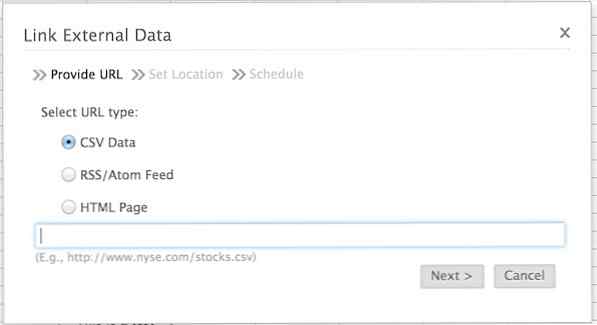 Lier des données externes à votre feuille de calcul.
Lier des données externes à votre feuille de calcul. Une chose intéressante à propos de Zoho Sheet est sa capacité à lier des feuilles de calcul externes à votre nouvelle feuille Zoho. Pour ce faire, regardez dans le coin le plus à droite de l'onglet Données et cliquez sur le bouton Lier des données externes bouton. Dans le menu contextuel, vous serez invité à sélectionner votre type de données et à fournir l'URL des données externes. Clique le suivant bouton lorsque cela est terminé.
Vous pouvez maintenant saisir la feuille sur laquelle vous souhaitez que ces données apparaissent ainsi que la cellule de départ. Après cela, cliquez sur le bouton suivant bouton et planifier la fréquence à laquelle vous souhaitez extraire ces données de la feuille de calcul.
L'onglet Afficher vous permet d'accéder à la première ligne, à la première colonne ou à un volet sélectionné de votre feuille de calcul. Quand une ligne ou une colonne est gelée, elle vous suivra au fur et à mesure que vous faites défiler. Ceci est utile pour visualiser les étiquettes lors de la modification d'un document. De plus, vous pouvez passer en mode plein écran à partir de l’onglet Vue..
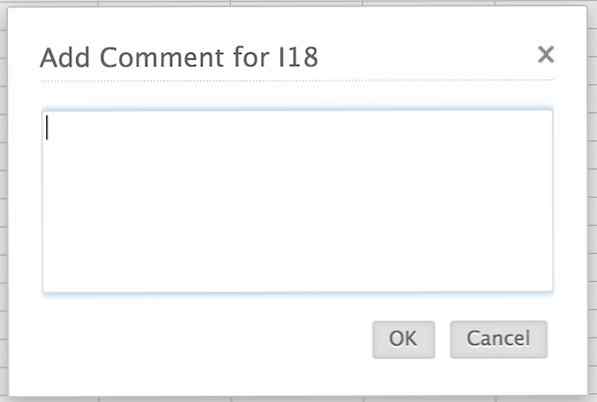 Ajout d'un commentaire à une cellule de la feuille Zoho.
Ajout d'un commentaire à une cellule de la feuille Zoho. À partir de l'onglet Révision, vous pouvez ajouter des commentaires à une cellule en cliquant dessus, puis en cliquant sur l'icône correspondante. ajouter un commentaire bouton du centre de l'onglet.
De plus, vous pouvez créer des versions de votre feuille de calcul en cliquant sur le bouton Créer une version bouton. Comme dans Zoho Writer, la création d'une version d'une feuille de calcul enregistre une copie de l'état actuel de votre document. Vous pouvez ensuite charger cet état ou cette version à partir du Voir l'historique des versions bouton.
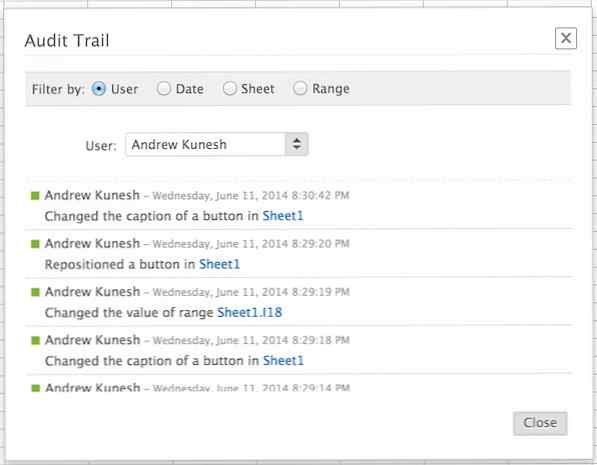 Afficher toutes les modifications apportées à votre feuille de calcul.
Afficher toutes les modifications apportées à votre feuille de calcul. Si vous regardez à l'extrême droite de l'onglet Révision, vous verrez un bouton intitulé Piste d'audit. En cliquant sur ce bouton, toutes les modifications apportées au document seront affichées. Si vous regardez vers le haut de cette fenêtre, vous pourrez filtrer ces modifications par utilisateur, par date, par feuille ou par plage..
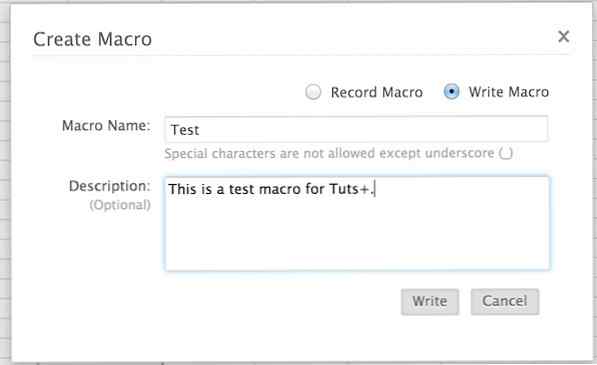 Créer une nouvelle macro dans Zoho Sheet.
Créer une nouvelle macro dans Zoho Sheet. En bref, une macro est un moyen de programmer ou d’enregistrer des frappes au clavier ou des étapes pour effectuer des tâches fastidieuses dans Excel. Vous pouvez créer une macro de deux manières: en les enregistrant ou en les programmant..
Vous faites des macros dans le Onglet Macro. Une fois dans cet onglet, regardez du côté gauche de la fenêtre où vous trouverez deux boutons: Créer une macro et Enregistrer une macro. En cliquant sur Créer une macro ouvrira une fenêtre dans laquelle vous pourrez attribuer un nom et une description à votre macro. Une fois que vous avez terminé, cliquez sur le bouton Suivant bouton.
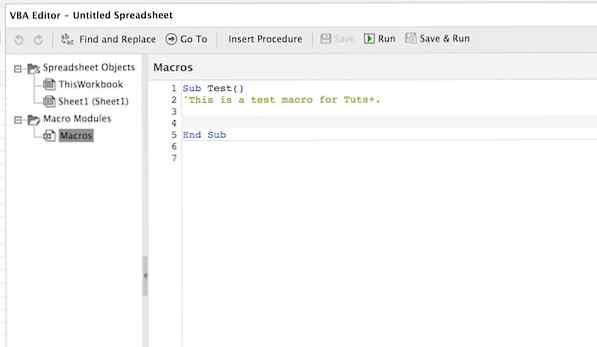 Programmation d'une macro dans Visual Basic.
Programmation d'une macro dans Visual Basic. Vous allez maintenant être amené à une fenêtre où vous pouvez programmer votre macro à la main à l'aide de Visual Basic. Je ne parlerai pas en détail de la programmation d'une macro dans Zoho Sheet, mais si vous connaissez bien les macros Excel, vous serez comme chez vous avec les macros dans Zoho Sheet. Si vous ne l'êtes pas, vous voudrez lire cette documentation.
Vous pouvez aussi cliquer sur le bouton Enregistrer une macro bouton pour créer une nouvelle macro en enregistrant vos frappes.
Pour exécuter une macro, regardez vers le centre de l’onglet et cliquez sur le bouton Exécuter la macro bouton. Vous pouvez afficher votre bibliothèque de macros en cliquant sur le bouton voir les macros bouton.
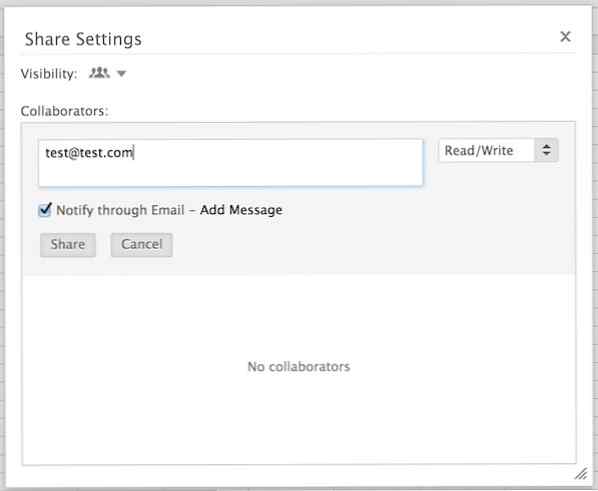 Partage de votre feuille de calcul avec des collaborateurs.
Partage de votre feuille de calcul avec des collaborateurs. Comme pour les documents dans Zoho Writer, vous pouvez ajouter des collaborateurs à vos feuilles de calcul dans Zoho Sheet. Pour ce faire, cliquez dans le Partager languette. Regardez dans le coin le plus à gauche de cet onglet et cliquez sur le bouton Partager languette. Dans la fenêtre contextuelle, vous pouvez ajouter des collaborateurs à votre feuille de calcul au moyen de leur adresse électronique..
Et voilà: vous êtes maintenant prêt à utiliser Zoho Sheet pour créer des feuilles de calcul dans votre entreprise et votre bureau à domicile. Dans les commentaires, indiquez-nous comment, à votre avis, Zoho Sheet se compare à Excel et à Google Document Spreadsheets, et indiquez-nous également si vous avez des difficultés à vous habituer au flux de travail du tableur dans les applications Zoho..
