Photoshop est un excellent outil pour travailler avec des formes vectorielles et des pixels. Dans ce didacticiel, nous allons démontrer une puissante combinaison de formes vectorielles, de styles de calque et de dessin manuel pour créer une caméra photoréaliste. Si réaliste que vous penserez que c'est juste une photo ordinaire.
Jetons un coup d'oeil à l'image que nous allons créer. Cliquez ici pour le voir en taille réelle.

Étape 1
Notre première étape est de faire des recherches. Cet appareil photo est basé sur un Nikon D-60, alors n'hésitez pas, essayez de rechercher tous les documents de référence que vous pourrez trouver. Si vous avez cet appareil photo, placez-le à côté de vous. Si vous ne le faites pas, essayez Google Image, eBay ou la page officielle de Nikon pour rechercher une image..
Dans Photoshop, nous allons commencer par créer le corps principal de l'appareil photo. Généralement, il est plus facile de commencer par créer une forme de base, puis de la modifier à partir de là. Utilisez l'outil Rectangle arrondi avec un rayon de 20 px, sélectionnez la forme dans la barre d'options. Crée un rectangle de couleur # 353a3d.
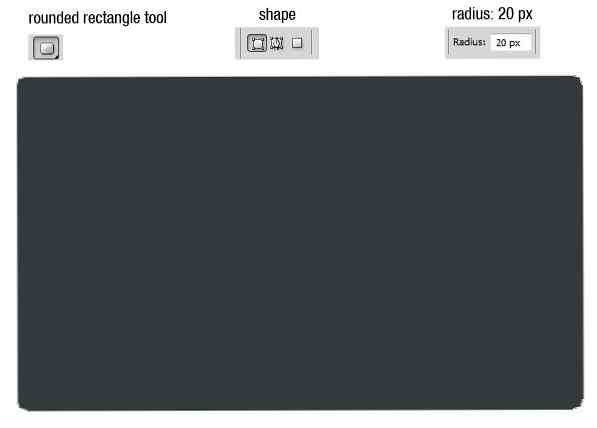
Étape 2
Choisissez l'outil Plume et cliquez sur le chemin pour ajouter plus de points. Déplacez chaque point individuellement à l'aide de l'outil Sélection directe jusqu'à obtenir la forme de base de l'appareil photo..
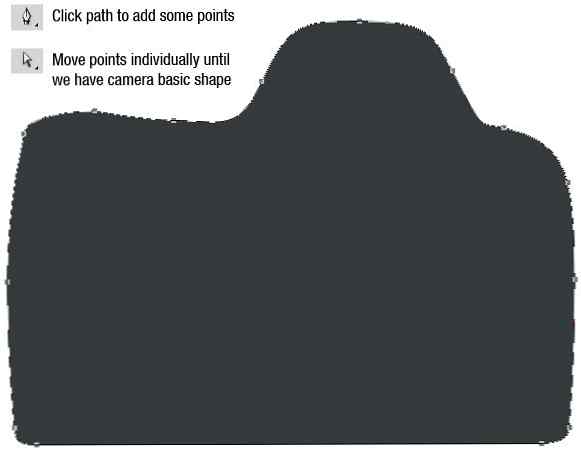
Étape 3
Double-cliquez sur le calque de forme et ajoutez ce style de calque.
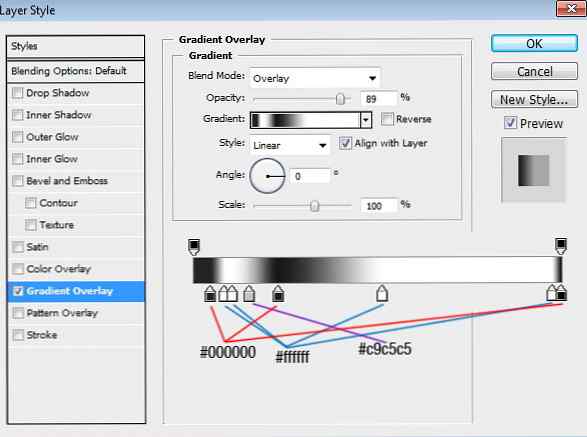
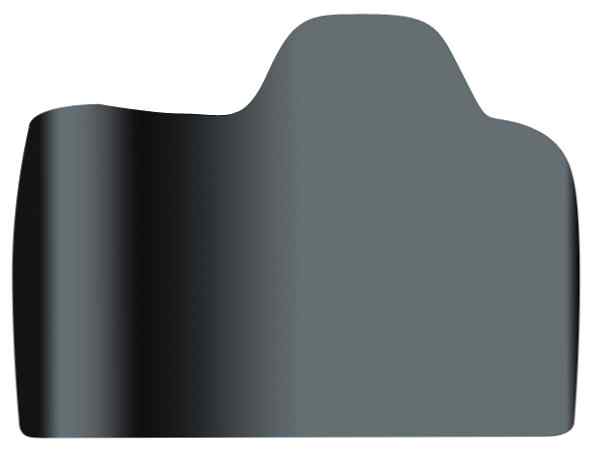
Étape 4
Parfois, les styles de calque ne suffisent pas pour créer l’effet. Pour résoudre ce problème, nous devons dessiner manuellement avec l'outil Pinceau. Créez un nouveau calque, cliquez sur la forme de la caméra en maintenant la touche Cmd enfoncée, puis cliquez sur l'icône Ajouter un masque de calque. Utilisez un pinceau doux et peignez en noir dans les zones indiquées.
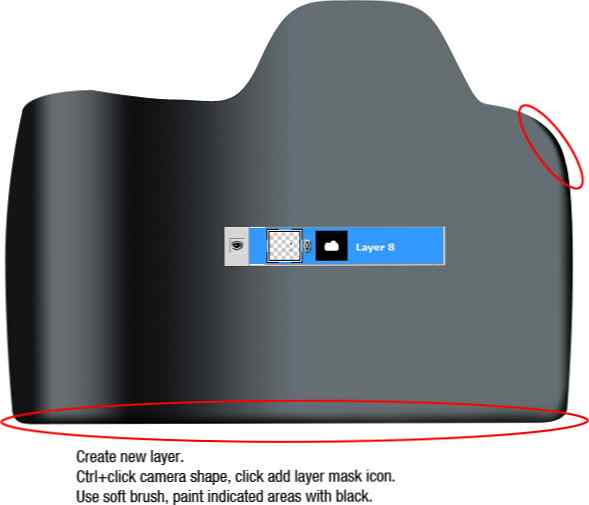
Étape 5
Créons maintenant la lentille. Ouvrez votre règle en appuyant sur Cmd + R. Cliquez et faites glisser pour créer le centre de la lentille.
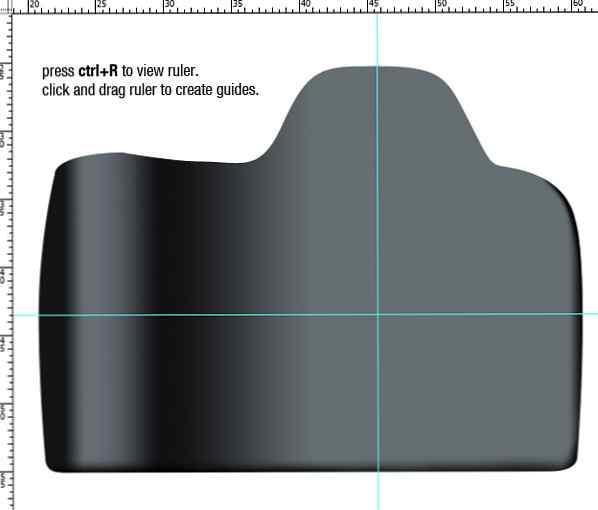
Étape 6
Activer l'outil Ellipse. Tout en maintenant les touches Maj et Alt enfoncées, faites glisser le curseur depuis l'intersection du guide pour créer une forme de cercle parfaite. Ajouter ces styles de calque.
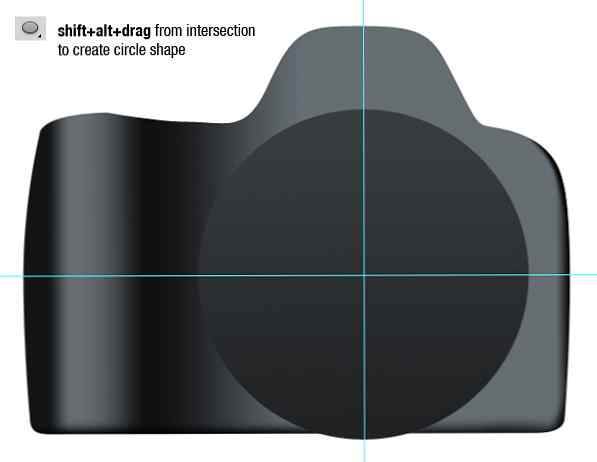
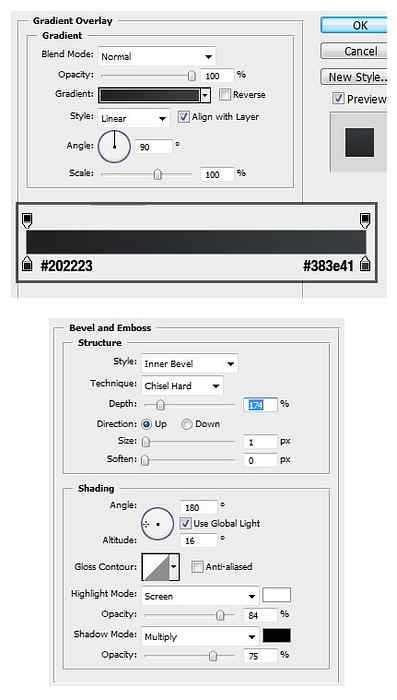
Étape 7
Dupliquez la forme du cercle en appuyant sur Cmd + J. Dessinez un rectangle touchant le bord supérieur du cercle et sélectionnez Soustraire..
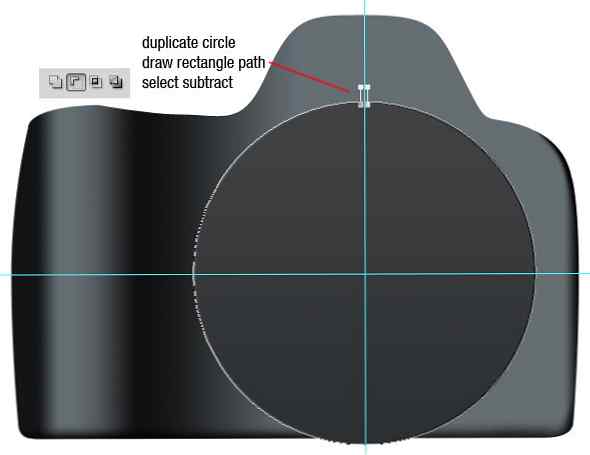
Étape 10
Appuyez sur Cmd + Alt + T pour dupliquer et transformer le tracé du rectangle sélectionné. Maintenez la touche Alt enfoncée et déplacez le point de pivotement (petit point au centre de la boîte de transformation) vers le centre du guide. Définissez la rotation à 5 degrés. Appuyez sur Entrée pour lancer la transformation. Appuyez plusieurs fois sur Cmd + Alt + T jusqu'à ce que la transformation soit répétée. Faites-le jusqu'à ce que les rectangles forment un cercle complet.
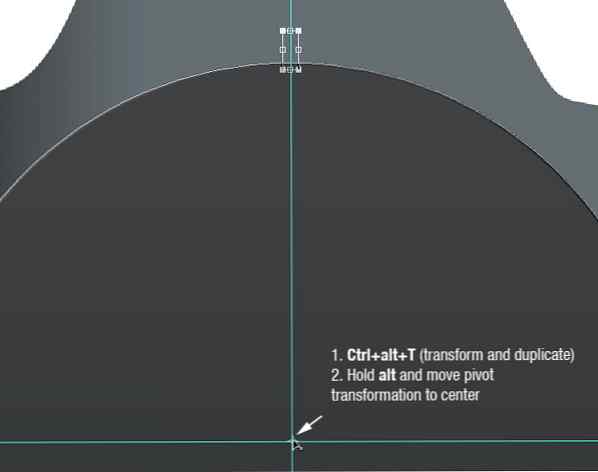
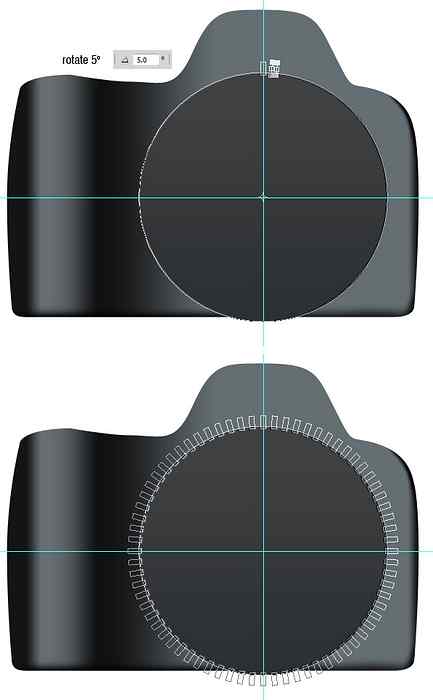
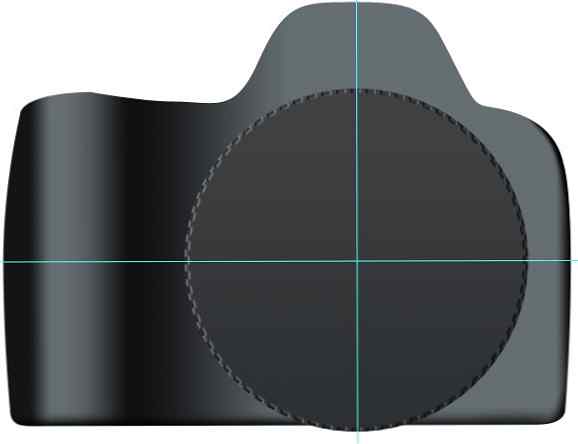
Étape 11
Dessinez une forme de cercle plus petite avec la couleur # a2a2a1 et ajoutez ces styles de calque.

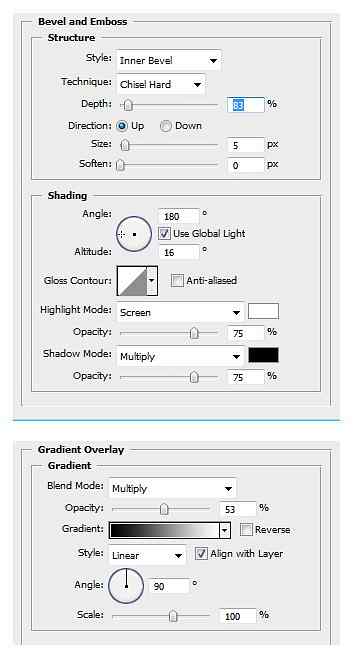
Étape 12
Créez un nouveau calque. Appuyez sur Cmd + Alt + G pour le convertir en masque d'écrêtage. Peignez le noir et blanc pour les ombres et mettez en surbrillance à l'aide d'un pinceau doux. Note: J'ai caché le guide dans mon exemple pour vous aider à mieux voir.
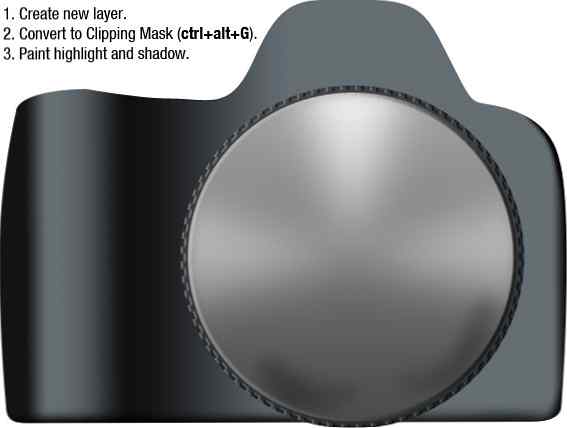
Étape 13
Dessiner une forme de cercle plus petite et ajouter ces styles de calque.

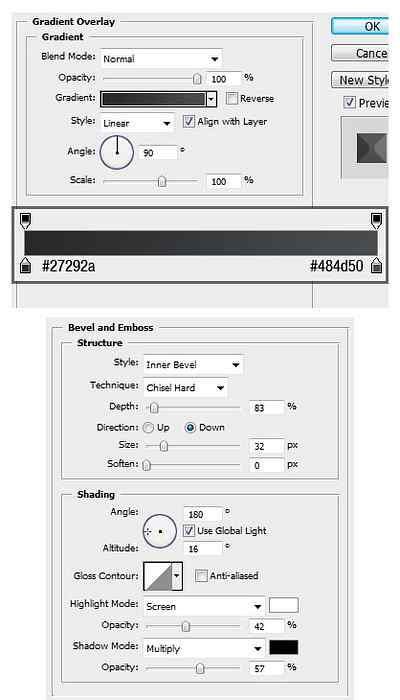
Étape 14
Maintenant, nous allons ajouter des points saillants subtils. Créez un nouveau calque et créez une sélection de cercle puis remplissez-le de blanc. Appuyez sur les flèches haut et gauche pour déplacer la sélection de quelques pixels. Appuyez sur Supprimer. Cliquez sur Filtre> Flou> Flou gaussien. Changer l'opacité du calque à 16%.


Étape 15
Créer une forme de cercle noir plus petite.

Étape 16
Encore une fois, créez une forme de cercle plus petite. Ajouter ces styles de calque.

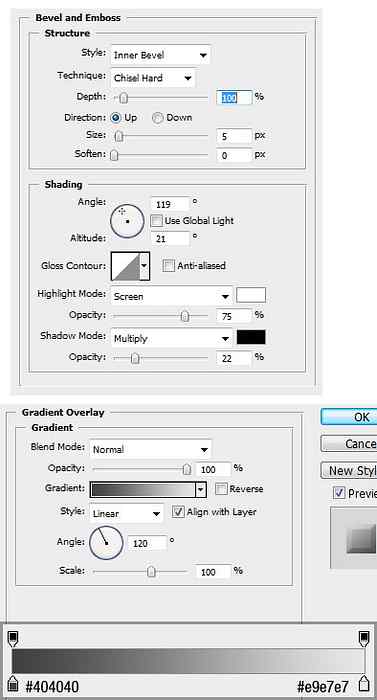
Étape 17
Créez un rectangle arrondi, placez-le au milieu du guide vertical. Sélectionnez le chemin avec l'outil de sélection de chemin et choisissez Ajouter au chemin dans la barre d'options. Appuyez sur Cmd + Alt + T, maintenez la touche Alt enfoncée et déplacez le point de pivotement vers le centre de l'objectif. Dans la barre d'options, utilisez une taille de rotation de 3 degrés.
Appuyez plusieurs fois sur Cmd + Alt + Maj + T jusqu'à ce que le rectangle crée un cercle complet.
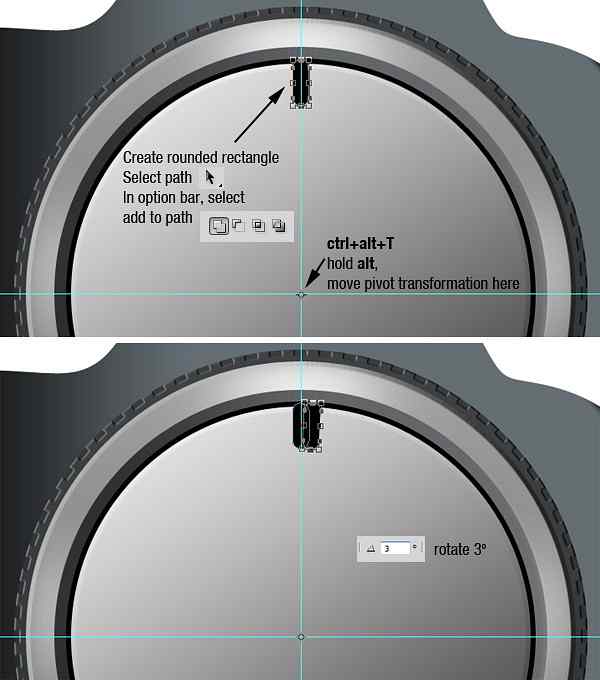

Étape 18
Ajouter ces styles de calque.
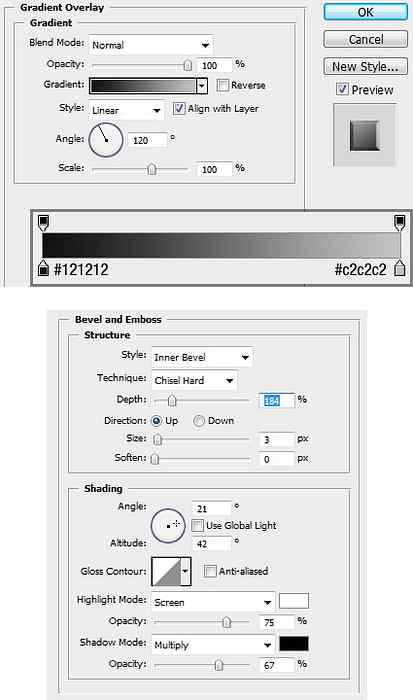

Étape 19
Créez un cercle recouvrant la partie intérieure du rectangle précédent. Utilisez # 2b3033 pour sa couleur. Ajouter ces styles de calque.

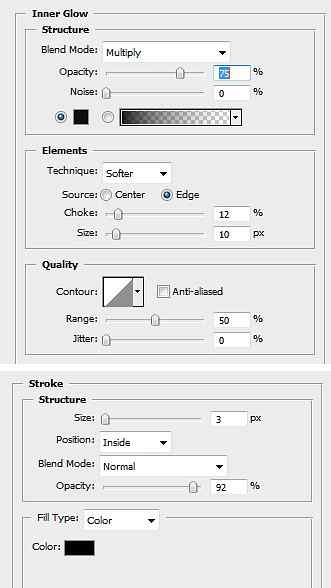
Étape 20
Créez un cercle noir couvrant la partie intérieure du cercle précédent. Ajouter ces styles de calque.

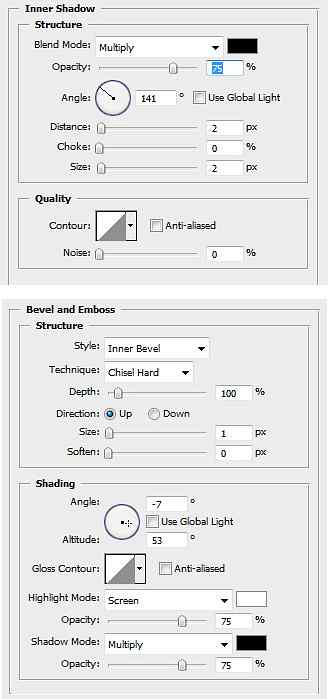
Étape 21
À l’intérieur du cercle noir, créez une forme d’anneau. Pour ce faire, commencez par créer une forme de cercle puis ajoutez-en un autre. Dans la barre d'options, sélectionnez Soustraire. Pour sa couleur, utilisez # 3b3d3e. Ajoutez les styles de calques indiqués ci-dessous.

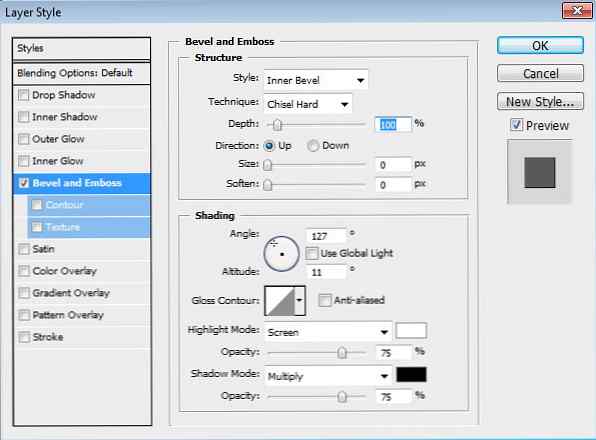
Étape 22
Créer une forme d'anneau plus petite et ajouter le même style de calque.

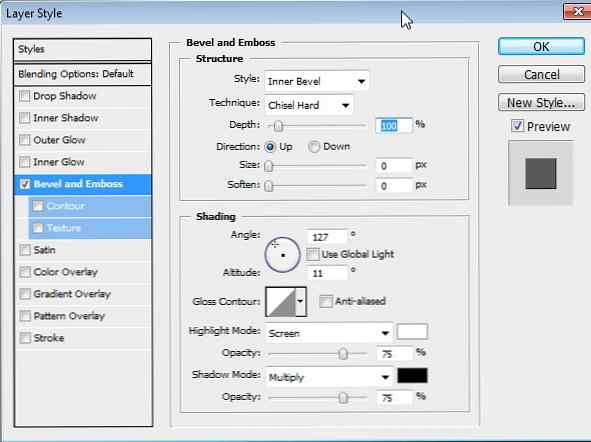
Étape 23
Ajouter une autre forme de bague, cette fois plus large et ajouter ce style de calque.

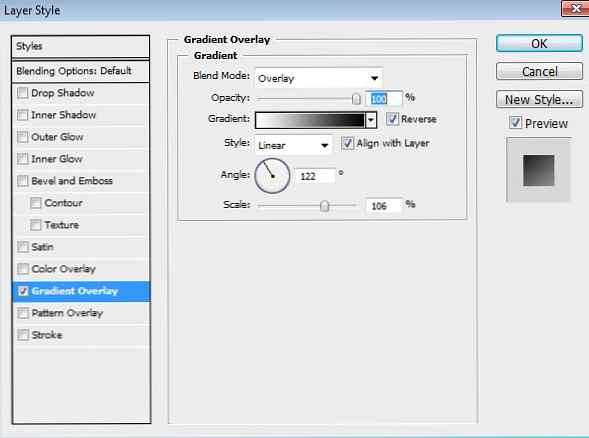
Étape 24
Encore une fois, créez une forme de bague plus grande que la dernière. Assurez-vous que vous pouvez voir une petite partie de la forme de bague précédente. Ajouter ce style de calque.


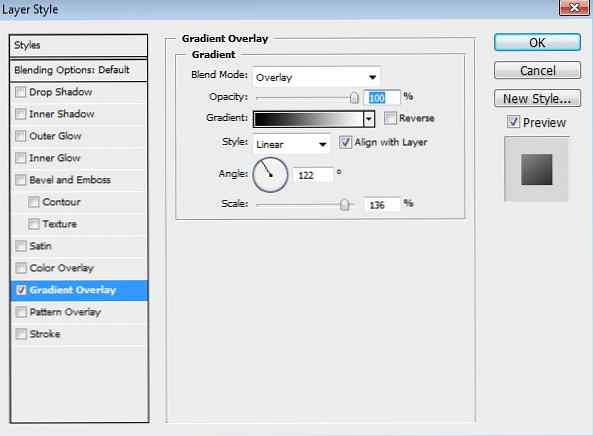
Étape 25
Créez un nouveau calque. Créez une sélection couvrant l’objectif et remplissez-la de noir. Cliquez sur Filtre> Rendu> Lens Flare. Cliquez sur Filtre> Flou> Flou gaussien. Cliquez sur Image> Réglages> Teinte / Saturation, déplacez le curseur Teinte pour modifier la couleur..
Créez une sélection circulaire et cliquez sur l'icône Ajouter un masque de calque. Réduisez l'opacité du calque à 90%. Comme vous pouvez le voir, cela devient une lentille en verre.

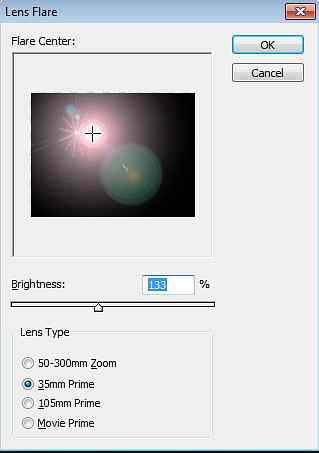
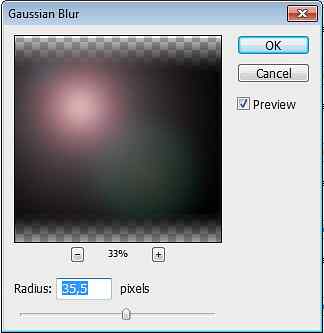
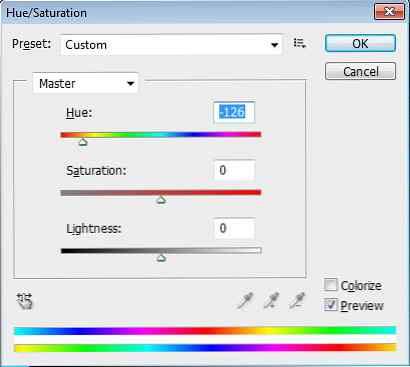

Étape 26
Créez un petit cercle noir au centre de la lentille en verre.

Étape 27
Peignez le blanc sur le centre de l'objectif. Utilisez un pinceau doux avec une faible opacité.
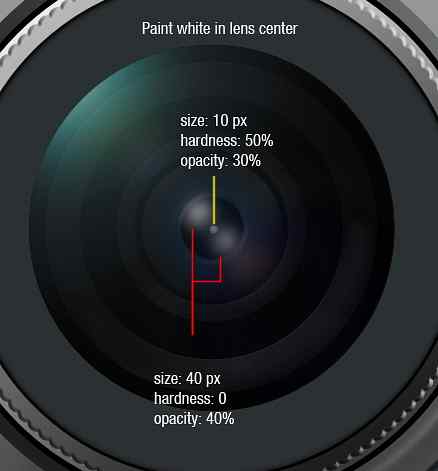
Étape 28
Créez une petite forme d'anneau. Ajouter ces styles de calque.

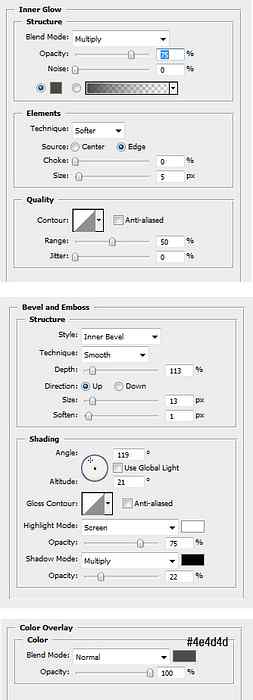
Étape 27
Créez un nouveau calque et peignez manuellement les rehauts sur l'anneau. Commencez par peindre avec un gros pinceau souple, puis à nouveau avec un pinceau dur plus petit.

Étape 28
Ajoutons la marque de l'appareil photo à l'objectif. Créez un chemin de cercle. Activez l'outil Texte et cliquez sur le chemin. Rappelez-vous que vous devez cliquer sur le chemin qui ne se trouve pas dans le chemin, sinon vous obtiendrez du texte à l'intérieur du chemin..

Astuce: pour ajuster la position du texte, maintenez Cmd puis faites glisser.

Étape 29
Ajoutez d'autres détails comme la marque et la taille de l'objectif.

Étape 30
Ensuite, nous allons créer la poignée en cuir de la caméra. Créez cette forme. Ajouter des styles de calque.

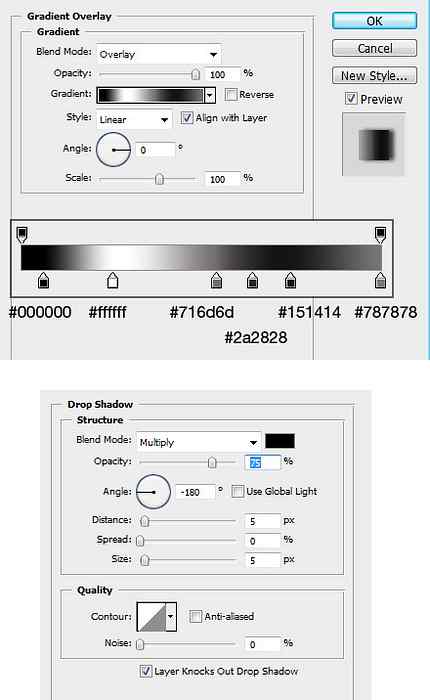
Étape 31
Ajoutez une texture de cuir en utilisant les techniques expliquées dans ce tutoriel: Créez votre propre texture de cuir à l'aide de filtres. Appuyez sur Cmd + Alt + G pour le convertir en masque d'écrêtage.

Étape 32
Créez un nouveau calque et convertissez-le à nouveau en masque d'écrêtage (Cmd + Alt + G). Manuellement, peignez en noir pour ajouter de la profondeur à la texture du cuir.

Étape 33
Créez cette forme, # 35393c. Assurez-vous que c'est sous l'objectif. Ajouter des styles de calque.

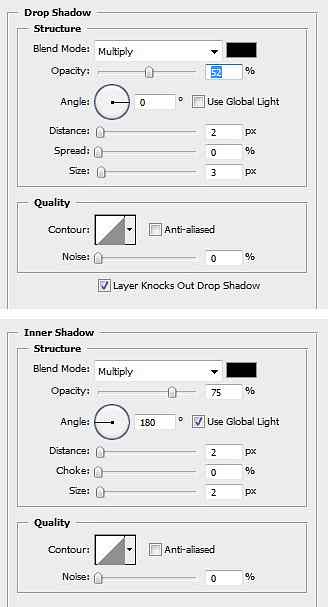

Étape 34
Créez une forme similaire pour le côté opposé. Utilisez la couleur # 35393c avec ces styles de calque.

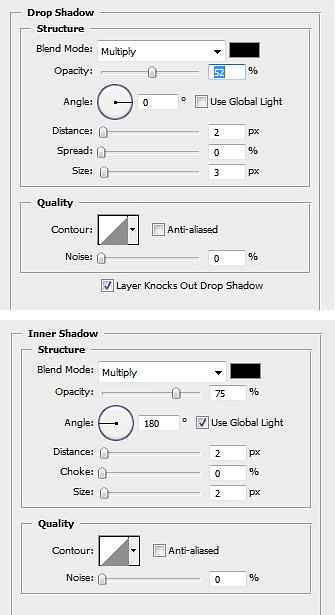
Étape 35
Créez un nouveau calque et peignez manuellement du noir pour ajouter de la profondeur à ce côté.

Étape 36
Ensuite, nous allons travailler sur le flash. Créez cette forme, utilisez la couleur # 272c2f. Ajouter ces styles de calque.

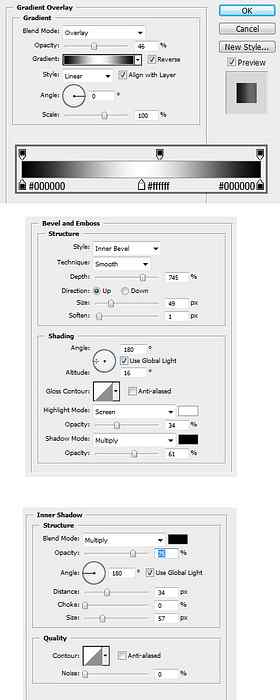

Étape 37
Créer un nouveau calque sous le flash et peindre une ombre.

Étape 38
Créez cette forme, couleur # 0d0e10. Ajouter ces styles de calque.

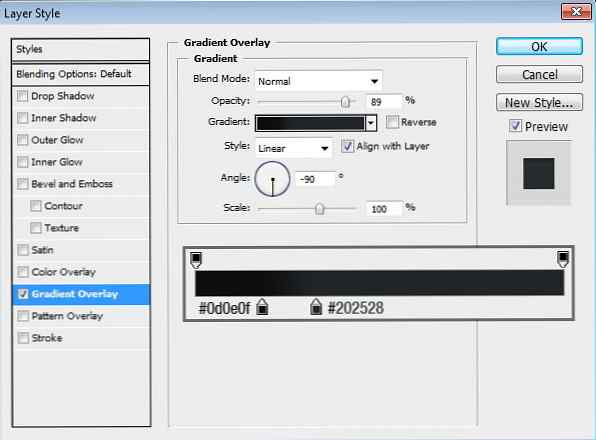

Étape 39
Sélectionnez le chemin et appuyez sur Cmd + Entrée pour le convertir en sélection. Créez un nouveau calque. Cliquez sur Edition> Contour, choisissez le blanc avec une largeur de 1 px. Cliquez sur Filtre> Bur> Flou gaussien pour adoucir la ligne..
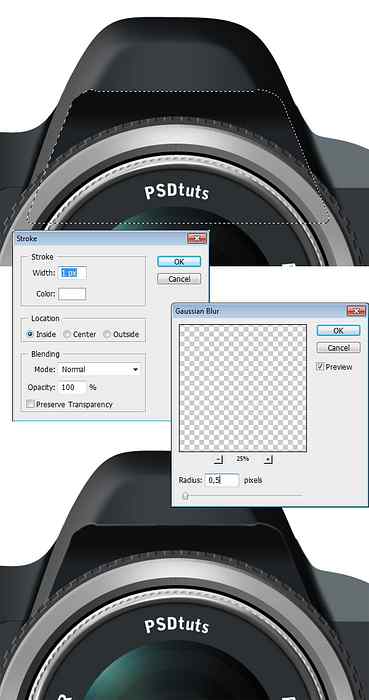
Étape 40
Maintenant, nous allons créer une ligne d’encart. Créez un nouveau calque et peignez cette ligne en utilisant un pinceau de 1 px. Utilisez dureté: 0%, opacité: 100% puis changez l'opacité des couches à 90%. Dupliquer le calque (Cmd + J), inverser la couleur de la ligne (Cmd + I). Déplacez-le de 1 px vers le bas en activant l'outil de déplacement et appuyez une fois sur la touche Flèche bas. Changer l'opacité du calque à 10%.
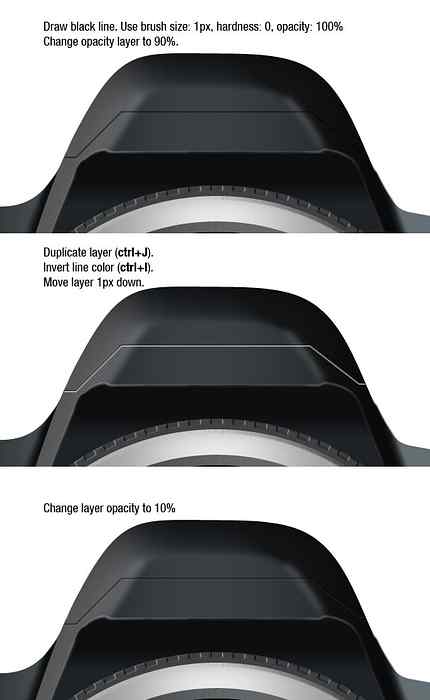
Étape 41
Créez un nouveau calque et peignez les reflets au-dessus du flash. Ajoutez également le nom de la marque.

Étape 42
À côté du flash, créez un rectangle arrondi et soustrayez-le avec un tracé rectangle. Faites pivoter cette forme. Ajouter ces styles de calque.
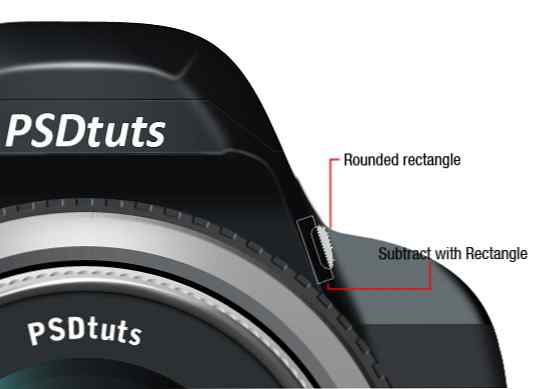
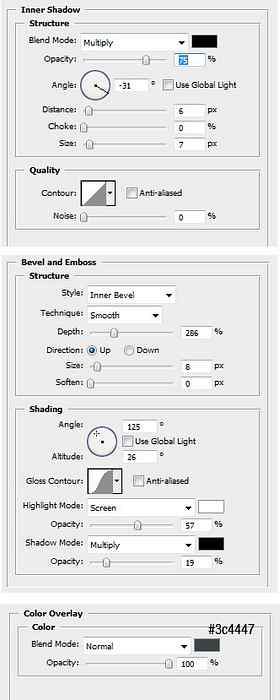

Étape 43
Sous l'objectif, tracez un petit cercle, # 222a2c. Soustrayez-le avec deux rectangles arrondis croisés.
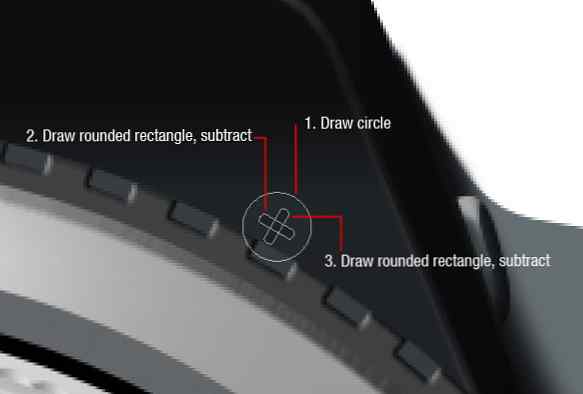
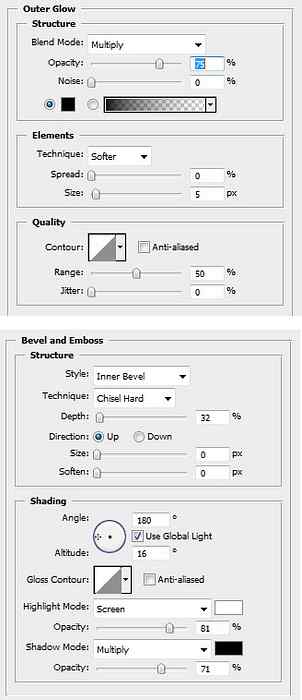

Étape 44
Activer l'outil de déplacement. Maintenez la touche Alt enfoncée et faites glisser la vis pour la dupliquer. Tournez la nouvelle vis un peu pour ajouter plus de réalisme.

Étape 45
Dessinez un triangle sur la texture du cuir, utilisez la couleur # ee3a3a. Ajouter ces styles de calque.

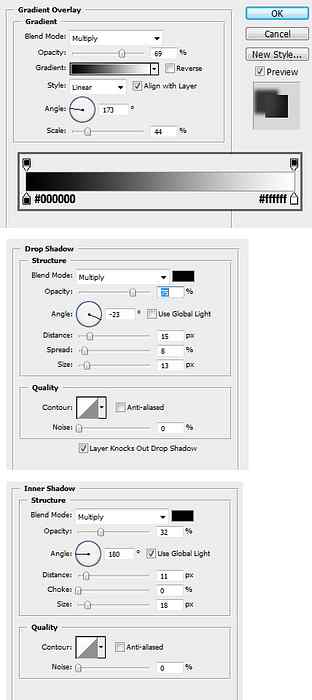
Étape 46
Dessinez un très petit triangle blanc pour le mettre en valeur. Changer l'opacité à 20%.

Étape 47
Créez un petit cercle sous le triangle rouge, utilisez # 202020. Ajouter ces styles de calque.

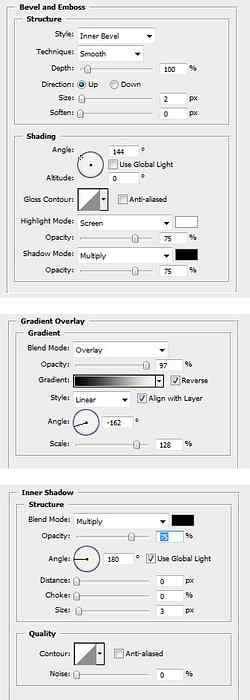
Étape 48
Derrière la lentille, dessinez une forme de cercle et ajoutez ces styles de calque.
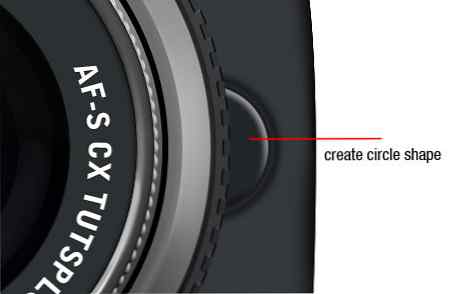
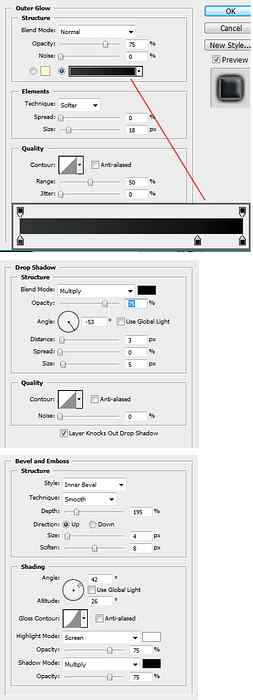
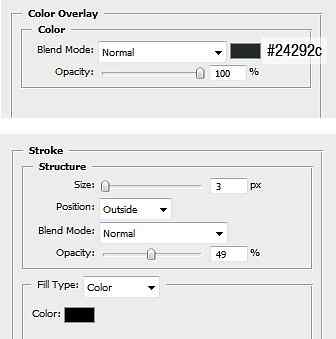
Étape 49
Dessinez un rectangle arrondi sur le cercle. Ajouter ces styles de calque.
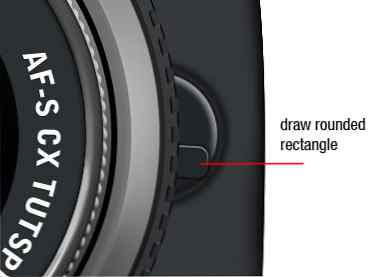
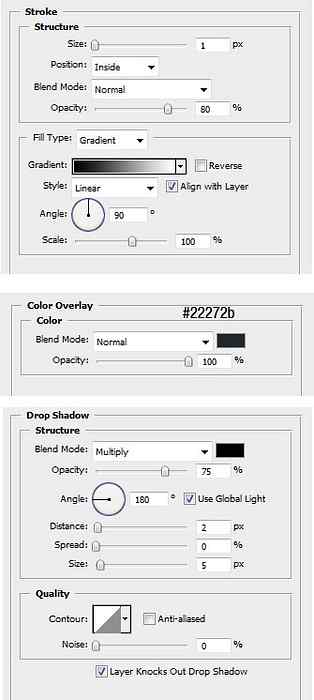
Étape 50
Dessinez un petit rectangle sur le rectangle arrondi. Utilisez le même style de calque que dans le rectangle arrondi.

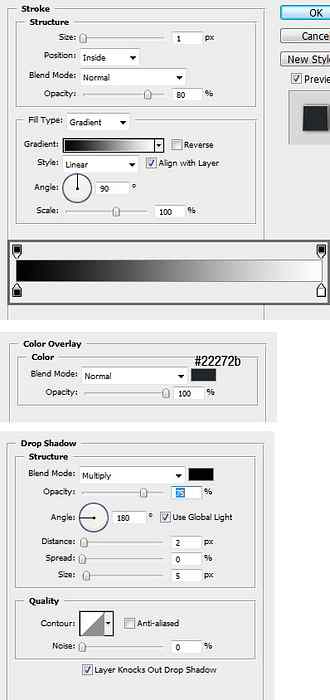
Étape 51
Créez cette forme, # 222a2c. Ajouter ces styles de calque.

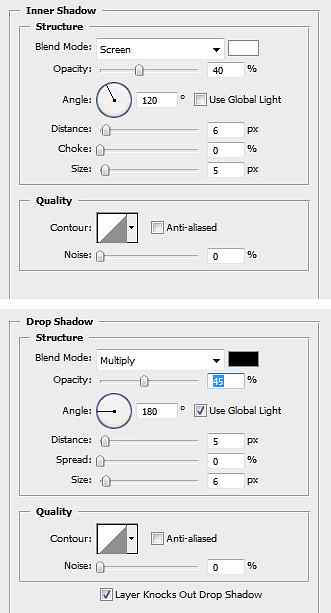
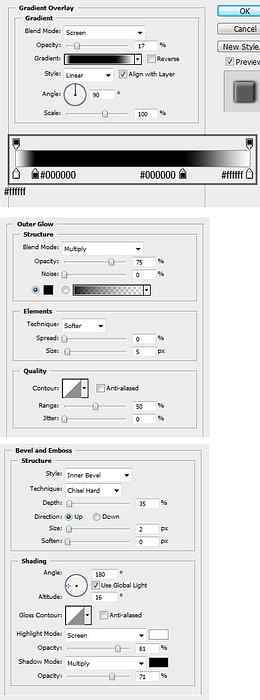
Étape 52
Dupliquer la forme (Cmd + J). Créez une sélection de cercle plus grande que la taille de l'objectif, puis cliquez sur l'icône Ajouter un masque de calque dans la palette des calques..


Étape 53
Créez un nouveau calque. Peignez le blanc sur la partie supérieure de la forme pour ajouter une lumière subtile. Assurez-vous de ne pas en faire trop en réduisant l'opacité à 20%.

Étape 54
Créez cette forme. Ajouter ces styles de calque.

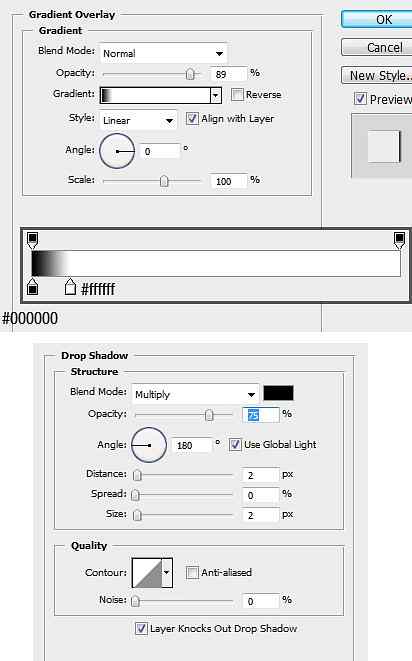
Étape 55
Dupliquer la forme. Transformez (Cmd + T) et rendez-le plus petit. Ajouter ces styles de calque.

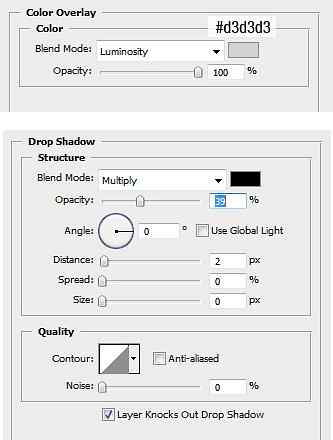

Étape 56
Ajouter une lettre. Définir le calque de remplissage à 0% et ajouter des styles de calque.

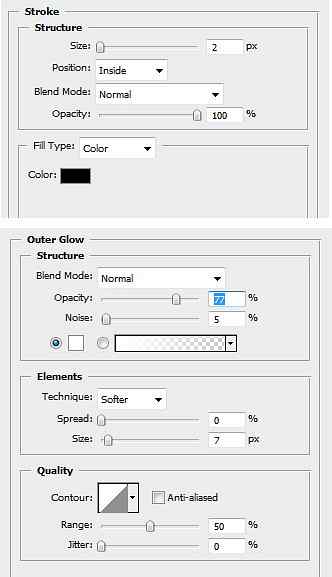
Étape 57
Ajouter un numéro de modèle. Sélectionnez la partie centrale de chaque numéro, puis inversez la sélection (Cmd + Maj + I). Cliquez sur l'icône Ajouter un masque de calque.

Étape 58
Travaillons maintenant sur la lampe AF Assist. Créez une forme de cercle. Double-cliquez sur la forme du calque pour ouvrir la boîte de dialogue de style de calque et assurez-vous de sélectionner Effets de masque de calque. Pour les autres styles de calque, utilisez le paramètre ci-dessous..

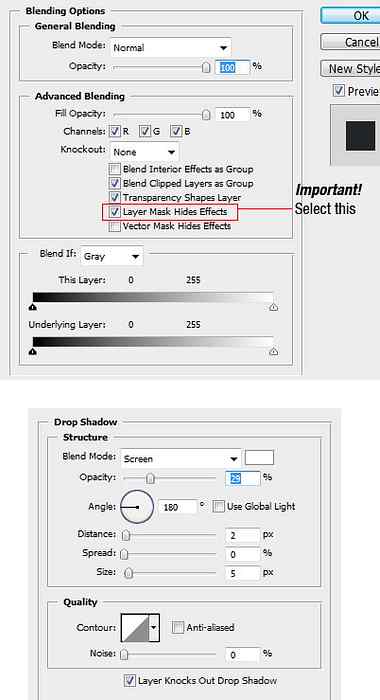
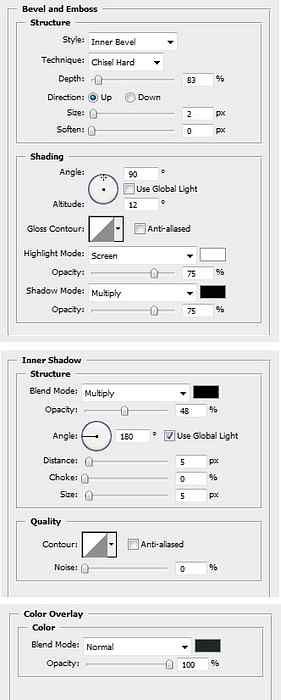
Étape 59
Ajouter un masque de calque. Activer l'outil de dégradé et dessiner un dégradé noir à blanc.

Étape 60
Créez un cercle blanc plus petit. Définissez le calque de remplissage sur 0% et ajoutez ce style de calque.

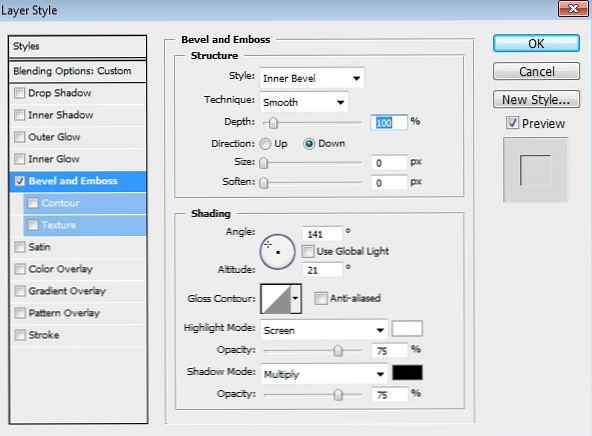
Étape 61
Cercle dupliqué. Faites-le plus petit par transformation (Cmd + T). Utilisez la taille: 98%. Remettre le calque de remplissage à 100%.
Ajoutez ces styles de calque. Dans le paramètre Superposition de motifs, chargez les motifs de nature et choisissez l’un des motifs de feuilles disponibles. Définissez le mode de fusion sur Luminosité pour supprimer sa couleur..

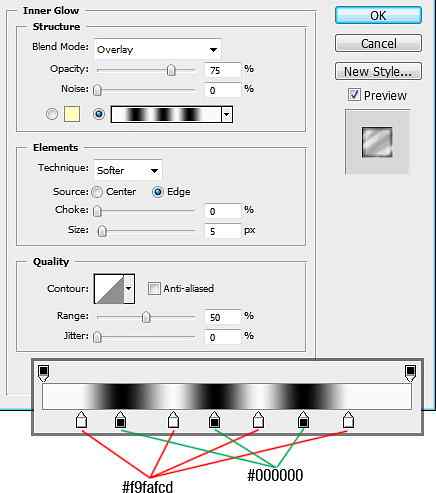
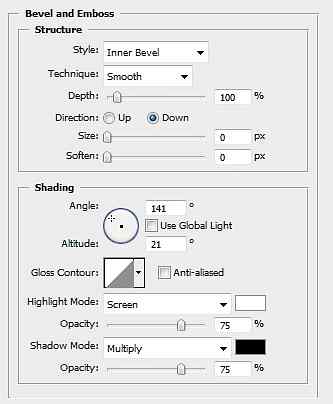
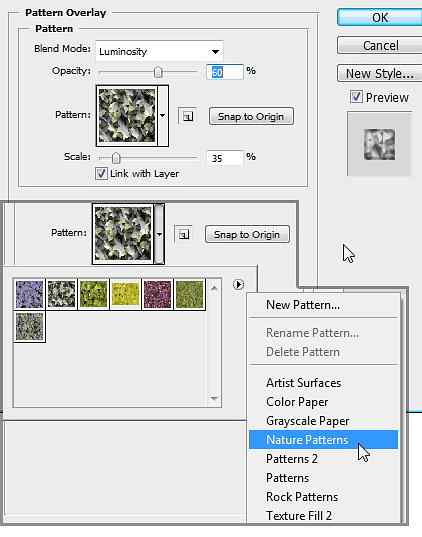
Étape 62
Dupliquez la forme du cercle que nous venons de créer et réduisez-la.

Étape 63
Créez une forme de cercle plus grande. Ajoutez ce style de calque. Définir le remplissage à 0%.

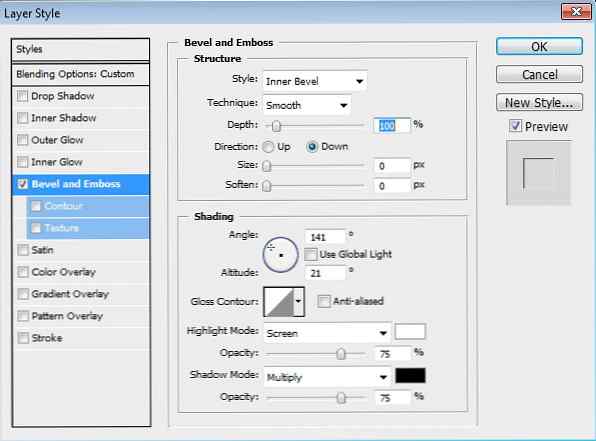
Étape 64
Passons maintenant à la création du sélecteur de mode de la caméra. Créez un rectangle arrondi et placez-le sous le corps principal de l'appareil photo. Ajouter ces styles de calque.

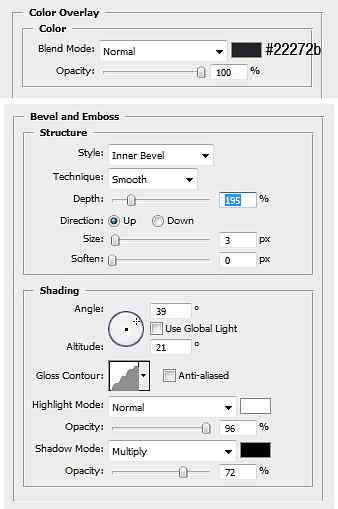
Étape 65
Créez un autre rectangle arrondi. Transformer (Cmd + T), faites un clic droit et choisissez Perspective. Rapprocher le coin supérieur. Ajouter une superposition de dégradé.

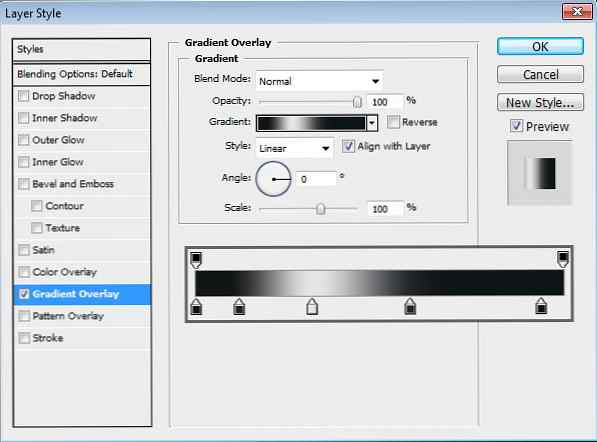
Étape 66
Dupliquez la forme que vous avez créée, supprimez son style de calque. Créez un triangle en haut et choisissez l'intersection dans la barre d'options.

Étape 67
Sélectionnez le chemin du triangle. Appuyez sur Cmd + Alt + T et déplacez-le en appuyant plusieurs fois sur la flèche droite. Répétez la transformation et la duplication en appuyant plusieurs fois sur Cmd + Shift + Alt + T. Utilisez l'outil de sélection de chemin et déplacez chaque chemin individuellement. Arrangez la distance de chaque chemin pour lui donner une belle perspective.
Ajouter des styles de calque comme indiqué ci-dessous.
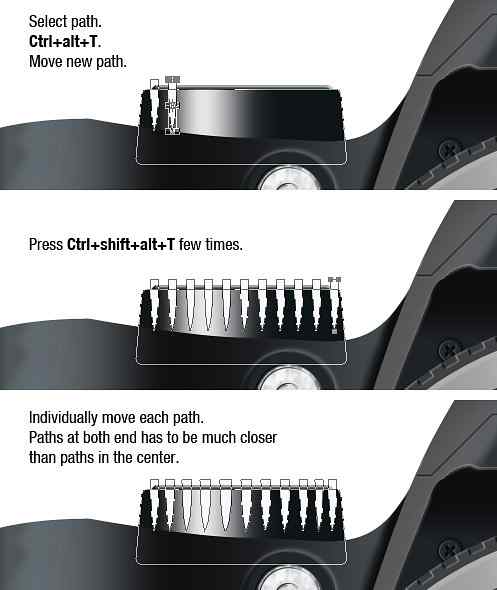
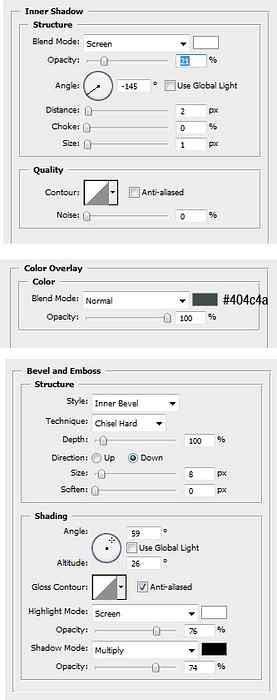

Étape 68
Créez une forme comme indiqué ci-dessous. Placez-le au-dessus de la caméra. Ajouter ces styles de calque.

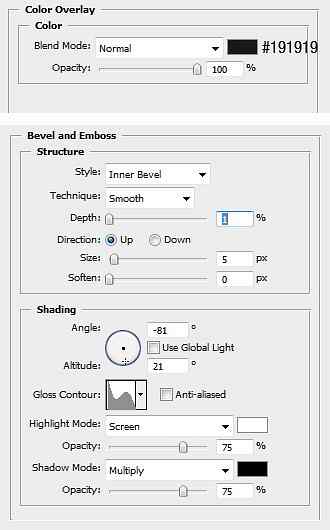

Étape 69
Au-dessus de la forme, créez une forme d’ellipse blanche. Ajouter ces styles de calque.

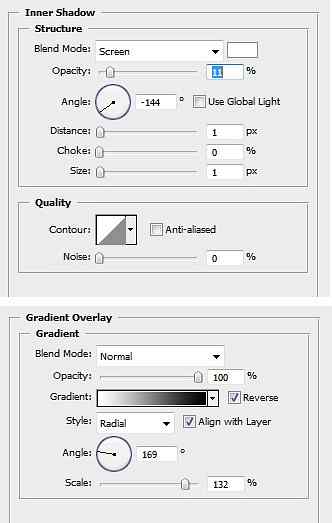
Étape 70
Créer une demi-ellipse sous l'ellipse précédente. Pour sa couleur, utilisez du blanc. Ajouter ces styles de calque.

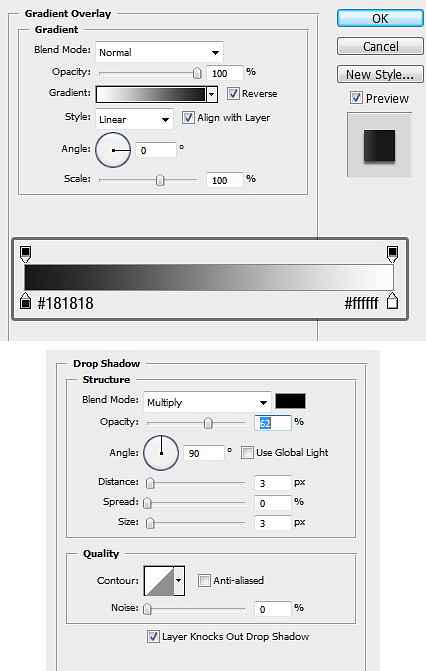

Étape 71
Créer un nouveau calque sous la forme et peindre davantage d'ombre.

Étape 72
Au-dessus de la grande ellipse, créez une ellipse plus petite. Utilisez du blanc pour sa couleur et ajoutez ces styles de calque.
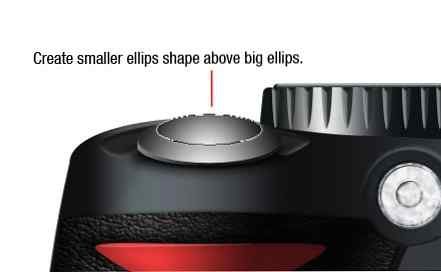
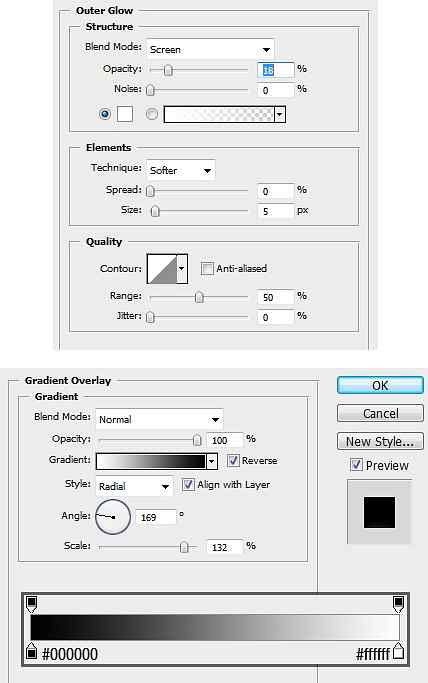
Étape 73
Créer une ellipse noire.

Étape 74
Créer une ellipse plus petite.

Étape 75
Créez une autre ellipse en haut.


Étape 76
Créez une demi-ellipse sous la forme précédente. Ajouter un calque dégradé.

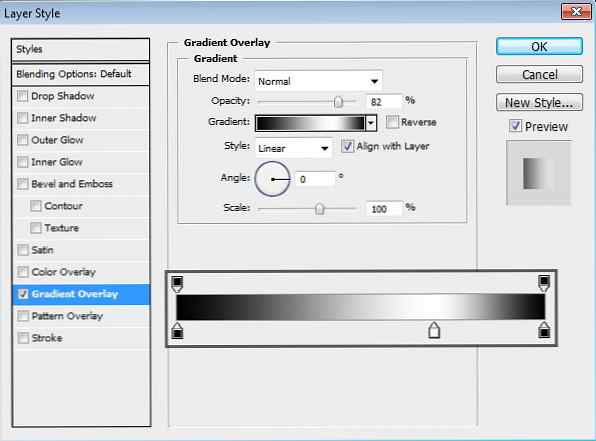

Étape 77
Dessinez une forme comme indiqué ci-dessous. Ajouter ces styles de calque.

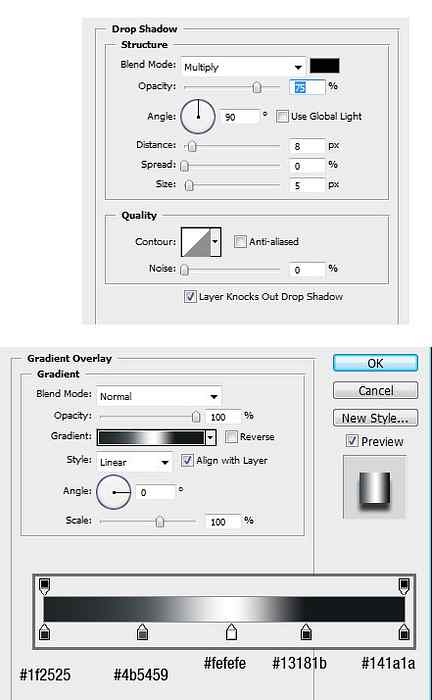
Étape 78
Dessine une forme d'ellipse. Ajouter un chemin rectangle au milieu et sélectionnez soustraire pour le couper. Ajouter ces styles de calque.

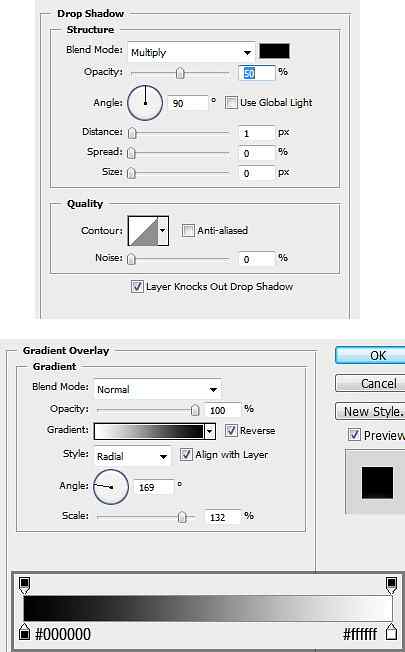

Étape 79
Dessine un rectangle. Voir l'image ci-dessous pour sa position. Ajouter une superposition de dégradé.

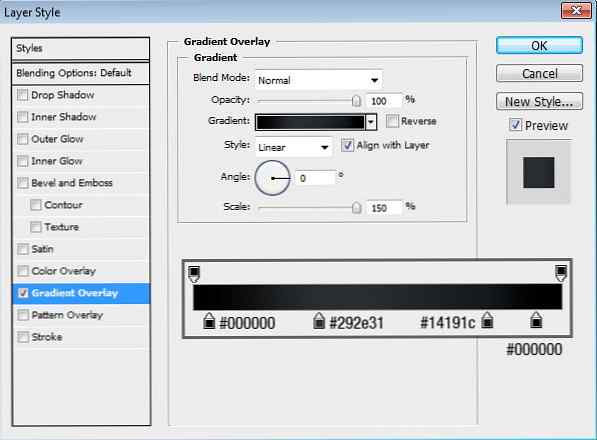
Étape 80
Dessine un petit rectangle. Voir l'image ci-dessous pour sa position. Ajouter une superposition de dégradé.
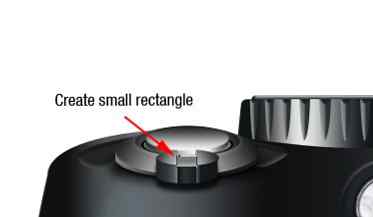
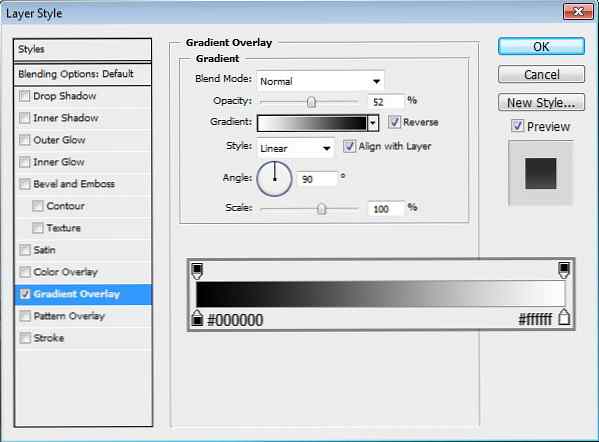
Étape 81
Créer un nouveau calque et peindre un petit surlignage.

Étape 82
Créez un nouveau calque. Dessinez le blanc et le noir pour les reflets et les ombres. Assurez-vous que la couleur s'estompe progressivement. Changer l'opacité du calque à 20%.

Étape 83
Créez un nouveau calque. Peindre un autre point fort. Changer l'opacité du calque à 60%.

Étape 84
Nous avons presque fini avec la caméra. Le problème est que la caméra est trop parfaite. Pour lui donner un aspect plus réaliste, nous devons ajouter une texture. Ouvrir le panneau des chaînes et créer une nouvelle chaîne.
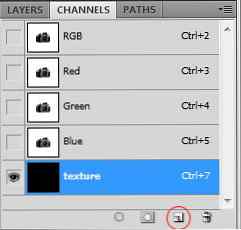
Étape 85
Cliquez sur Filtre> Bruit> Ajouter du bruit. Cliquez sur Filtre> Flou> Flou gaussien. Cliquez sur Image> Réglages> Seuil, déplacez le curseur jusqu'à obtenir quelques formes aléatoires. Cliquez sur Filtre> Flou> Flou gaussien.
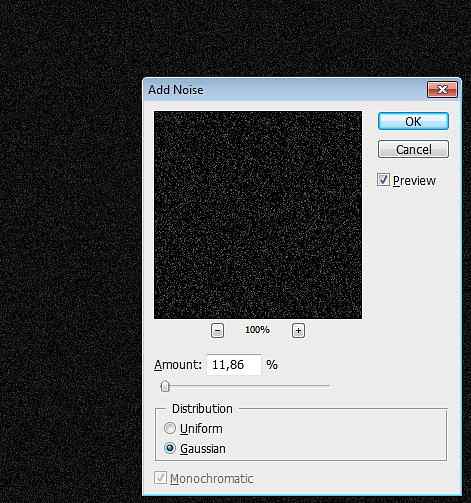
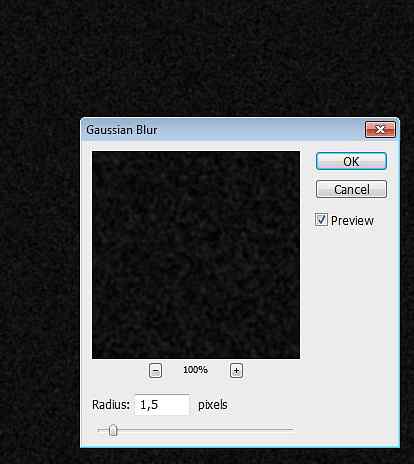
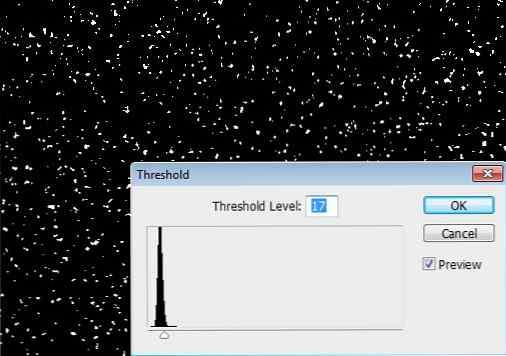
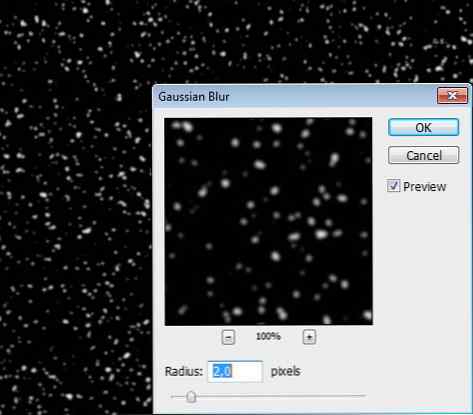
Étape 86
Cliquez sur le canal Cmd pour le charger en tant que sélection. Créez un nouveau calque pour notre texture. Assurez-vous qu'il est placé au-dessus de toutes les autres couches. Remplir la sélection avec du blanc. Ajouter ce style de calque Bevel and Emboss.
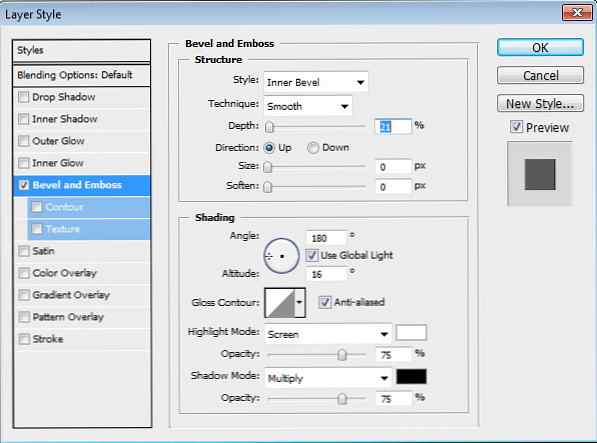
Étape 87
Définir le calque de remplissage: 0%, opacité: 20%. Transformez (Cmd + T) et changez sa taille jusqu'à obtenir une texture appropriée.

Étape 88
Cmd-cliquez sur la forme de la caméra, puis sur l'icône Ajouter un masque de calque. Peignez en noir pour éliminer la texture des zones inutiles telles que l'objectif et le déclencheur. Vous pouvez voir le masque de calque utilisé dans cette image ci-dessous.

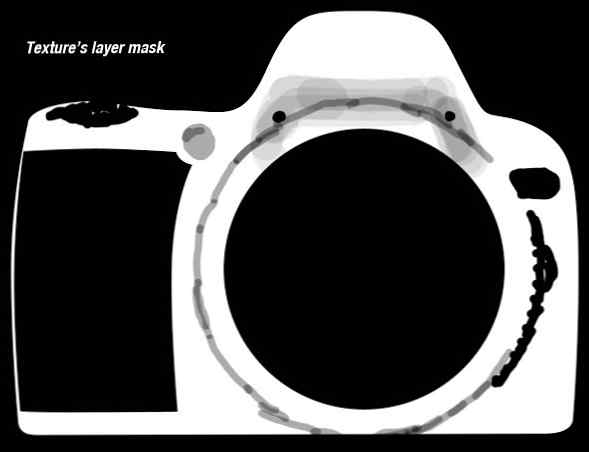
Étape 89
Cette caméra a encore besoin de plus de reflets pour lui donner un aspect 3D réaliste. Alors, créez un nouveau calque et peignez quelques points saillants. Réduisez l'opacité du calque pour que les rehauts soient subtils. Faites ceci pour les deux côtés.


Étape 90
Presque fini! Créez un nouveau calque et placez-le au fond de tous les calques. Créez une sélection elliptique sous la caméra et remplissez-la de noir. Désélectionnez (Cmd + D) puis adoucissez-le avec le filtre Flou gaussien.

Étape 91
Créez un nouveau calque et peignez en noir le point de repos, à l'endroit où l'appareil photo touche le sol. Cette ombre doit être beaucoup plus sombre que l'ombre précédente.

Étape 92
Faites de même pour l'ombre de l'objectif. Créez un nouveau calque et ajoutez une sélection elliptique. Remplir la sélection de noir, désélectionner et ajouter un flou gaussien.

Image finale
C'est tout! Avaient fini. Qu'est-ce que tu penses? Est-ce assez réel? J'espère que vous avez apprécié ce long tutoriel et que vous avez appris quelque chose de nouveau. Si vous avez des questions, n'hésitez pas à les poser dans les commentaires ci-dessous.

 Share
Share