
 Share
Share
 Ce que vous allez créer
Ce que vous allez créerDans ce didacticiel, nous allons créer un design de papier peint coloré pour l'écran de verrouillage de nos iPad à l'aide de divers outils et fonctions de la nouvelle application graphique pour iOS, Affinity Designer! Affinity Designer pour iPad vous permet de combiner des graphiques vectoriels et matriciels, en créant de superbes images avec toutes les fonctionnalités d'un logiciel de bureau similaire..
Je suis fan du jeu vidéo Firewatch, qui m'a inspiré pour créer cette illustration. Si vous êtes un amoureux de la nature sauvage, vérifiez que PhotoDune contient des références appropriées sur les montagnes et les forêts..
Prenez votre stylo, stylet ou crayon Apple, et commençons!
Lançons l'application et créons un Nouveau document.
J'utilise un iPad Pro 9.7 ", donc la taille de mon fond d'écran va être 2048 x 1536 px. Si vous utilisez un autre modèle ou souhaitez créer un fond d'écran pour un autre appareil, vous pouvez trouver la résolution de votre écran ici.

Nous avons ici un document vierge avec tous les outils d’Affinity Designer. Vous pouvez appuyer et maintenir le minuscule point d'interrogation dans le coin inférieur droit de l'écran pour voir le nom de chaque outil..
Nous allons basculer entre le Vecteur et Pixel Personas dans le panneau de contrôle supérieur de l'application.

Passons au Pixel Persona en appuyant sur le Pixel icône. Nous utiliserons ses outils pour créer une esquisse de notre futur papier peint.
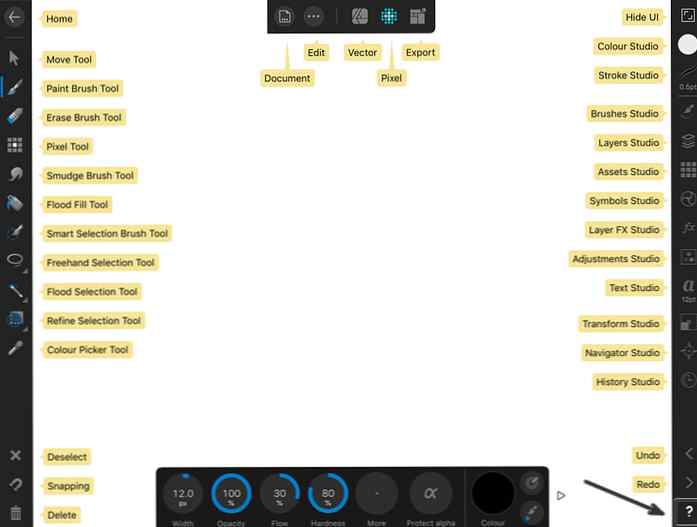
Sélectionnez le Outil Pinceau et appuyez sur le Pinceaux Studio dans la partie droite de l'application pour le révéler. Sélectionner Crayon mécanique 4B du Crayons et Charbon groupe et ajustez ses paramètres dans le panneau de commande en bas de l'écran. Appuyez longuement sur l’option de votre choix (par exemple, Largeur), puis faites glisser votre doigt vers le haut ou le bas pour modifier la valeur.

Ouvrez le Studio de couleur et utiliser le Roue de couleur sélectionner la couleur souhaitée pour le Accident vasculaire cérébral.
Faites un croquis approximatif en faisant attention à la composition. Assurez-vous de laisser suffisamment d’espace pour les zones de l’écran de verrouillage de votre iPad qui affichent l’heure et la date..
Vous pouvez utiliser le Masquer l'interface utilisateur fonctionne dans la partie supérieure droite de votre écran pour vous donner plus de liberté tout en esquissant.
Pincer vers l'intérieur ou l'extérieur avec deux doigts pour agrandir ou réduire l'illustration.
Robinet avec deux doigts à annuler et trois doigts à Refaire les actions.
Lorsque vous utilisez des gestes, vous remarquerez peut-être des rehauts circulaires bleus sous vos doigts lorsque vous touchez et maintenez l'écran. Cela facilite l'exécution de diverses actions, car Affinity Designer utilise beaucoup de gestes à deux ou trois doigts pour faciliter le dessin et la navigation..
Voici une courte vidéo utile sur les gestes, publiée sur le site officiel d'Affinity..

Vous pouvez créer votre propre croquis ou utiliser celui-ci.

Une fois que vous l'avez enregistré sur votre iPad, appuyez sur le bouton Document icône dans le panneau de commande supérieur d’Affinity Designer et sélectionnez Place Image ajouter l'image de la Pellicule photographique.

Ouvrez le Studio de couches et appuyez sur l'icône plus pour créer un Couche vecteur pour notre futur papier peint. Tapez et maintenez le nouveau calque et faites-le glisser vers le bas, en le plaçant sous le Couche de pixels qui contient notre croquis.
Puis sélectionnez le Couche de pixels et appuyez sur le Options de calque icône (trois points dans un cercle) au-dessus de la Studio de couches.
Baisser le Opacité à peu près 50% et réglez le mode de fusion sur Multiplier. De cette façon, nous pourrons dessiner sous l'esquisse.

Robinet Vecteur dans le panneau de commande sur le dessus pour passer à la Vecteur Persona et sélectionnez le Outil Rectangle.
Appuyez et faites glisser pour créer un rectangle. Utilisez votre croquis comme base pour déterminer la bonne taille pour la forme. Remplissez-le de violet foncé en utilisant le Roue de couleur.

Tapez et maintenez le Outil Rectangle icône pour ouvrir le menu avec toutes les formes. Sélectionnez le Outil Triangle et créer le toit. Basculer vers le Outil de déplacement, appuyez sur la forme créée et faites glisser les coins si vous souhaitez la redimensionner.
Pointe: Tapez et maintenez un doigt de votre main opposée tout en créant la forme pour la rendre uniforme (si vous devez créer un carré à la place d'un rectangle, d'un cercle pair, etc.)..
Nous devons également nous assurer que les deux formes sont correctement alignées. En utilisant le Outil de déplacement, appuyez sur un espace vide de la toile et maintenez enfoncé pour faire glisser la zone de sélection afin de couvrir les deux formes. Vous pouvez également sélectionner plusieurs objets en appuyant sur l'un d'eux, en tenant votre deuxième doigt sur un espace vide de l'écran et en appuyant sur un autre objet. Cela l'ajoute à la sélection.
Ouvrez le Transformer Studio et appuyez sur Alignement. Sélectionner Aligner horizontalement au Centre, et définissez l'objet clé sur Premier sélectionné.

Ajoutons des fenêtres. Utilisez le Outil Rectangle faire une forme orange pour la première fenêtre.

Robinet modifier dans le panneau de commande situé en haut, puis appuyez sur Dupliquer. Répétez cette action pour ajouter plus de fenêtres.

Utilisons le Alignement fonction pour distribuer les formes correctement. Sélectionnez les fenêtres et appuyez sur Distribuer horizontalement. Tapez et maintenez le Largeur entourez et faites glisser votre doigt vers le haut ou le bas pour définir la valeur.
Ensemble Aligner verticalement à Bas.

Garder les fenêtres sélectionnées, appuyez sur Édition> Groupe.

Utilisez le Outil Rectangle dessiner une fine bande pour le support du bâtiment. Sélectionnez la forme avec le Outil de déplacement, appuyez sur le cercle blanc au-dessus de la zone de sélection, maintenez le bouton de la souris enfoncé et faites-le glisser pour faire pivoter légèrement la forme. Vous pouvez aussi ouvrir le Transformer Studio et utiliser le Rotation possibilité de définir la valeur souhaitée.
Dupliquer la forme créée et Retourner horizontalement dans le Transformer Studio créer un deuxième support.

Ajouter plus de détails à la construction du support. Groupe les éléments créés et Dupliquer l'ensemble du groupe.
Réduisez légèrement la taille de la copie arrière et donnez-lui une couleur plus claire, de sorte qu’elle semble plus éloignée..

Créons maintenant l'environnement qui nous entoure. Prenez le Outil Crayon ou utilisez le Outil stylo pour créer une silhouette du sapin. J'utilise mon croquis comme guide tout en créant une ébauche.
Une fois que je suis heureux avec la silhouette, je passe à la Outil de nœud et utiliser le panneau de commande en bas pour manipuler les nœuds et les poignées de nœud. Je supprime les points inutiles et je lisse la forme générale.
Pointe: Lorsque vous utilisez le Outil stylo, essayez de maintenir votre doigt appuyé tout en créant une ligne. Ainsi, vous pourrez contrôler votre ligne et utiliser des poignées également..

Ouvrez le Studio de couleur et appliquez un remplissage violet foncé pour l'arbre. Maintenant nous pouvons Dupliquer créer une forêt. Un moyen plus rapide de dupliquer un objet ou un groupe d’objets est de le sélectionner avec le Outil de déplacement, et maintenez le doigt appuyé sur un espace vide à l'écran avec deux doigts en déplaçant l'objet sélectionné.

Let's groupe nos arbres. Un moyen plus rapide de le faire est d’ouvrir le Studio de couches, appuyez sur l’arbre du haut pour le sélectionner, puis appuyez sur l’arbre du bas avec deux doigts pour sélectionner toutes les couches entre ces deux.
Vous pouvez également glisser les couches à gauche ou à droite pour sélectionner et désélectionner chacune d'elles.
Une fois que vous avez sélectionné les couches, pincez-les vers l’intérieur avec deux doigts dans le Studio de couches pour les organiser en groupe. Vous pouvez pincer vers l'extérieur pour effectuer l'action inverse.

Créons plus de copies et changeons la couleur de remplissage en violet clair. Placez le deuxième groupe derrière la maison de surveillance du feu.

Nous allons maintenant remplir la partie inférieure de l'illustration en ajoutant le terrain. J'utilise le Outil Crayon dessiner une forme ondulée à main levée. Ajoutez des lignes lisses et fluides de couleurs plus sombres et plus claires pour rendre le sol plus texturé..

Ajoutons maintenant quelques montagnes en arrière-plan. Utilisez le Outil Triangle ou la Outil stylo pour créer la forme principale de la montagne.
Alors prenez le Outil Crayon et dessinez une forme plus sombre pour l'ombre recouvrant la moitié gauche de la montagne.

Voyons comment nous pouvons cacher les morceaux d'ombre inutiles qui traversent les flancs de la montagne..
Basculer vers le Outil de déplacement. Appuyez sur l'ombre, maintenez et relâchez votre doigt pour ouvrir le menu contextuel. Robinet Couper.
Maintenant, appuyez sur pour sélectionner la montagne, ouvrez le modifier panneau, et sélectionnez Coller à l'intérieur. La forme de l'ombre sera placée à l'intérieur de la forme de la montagne, comme dans un conteneur. Vous pouvez toujours accéder aux deux formes et les éditer dans Studio de couches.

Ajouter une deuxième montagne (sans l'ombre) derrière la première.
Continuez à ajouter des montagnes plus petites à l'arrière-plan, rendant leur couleur plus claire pour former la profondeur de la perspective.

Utilisez le Outil Rectangle faire une forme pour le ciel. Faites-le légèrement plus grand que la toile et placez-le au bas de la Studio de couches.

Il est maintenant temps de remplacer les couleurs de notre espace réservé par une belle palette de couleurs vives. Vous pouvez utiliser le Outil de sélection de couleur en appuyant dessus et en le faisant glisser sur la toile pour sélectionner la couleur souhaitée et l'appliquer à la forme sélectionnée. Par exemple, vous pouvez le faire si vous souhaitez sélectionner les couleurs d’une photo..
Comme vous l'avez peut-être aussi remarqué, il existe un Couleurs rapides champ dans le Studio de couleur qui garde tous vos derniers choix.
Pour faire de cette illustration un vrai régal pour les yeux, j'ai décidé d'ajouter des dégradés aux objets..
Commençons par le ciel. Tapez pour le sélectionner avec le Outil de déplacement, puis prenez le Outil de remplissage. Faites-le glisser pour créer un remplissage en dégradé. Vous pouvez appuyer et maintenir un autre doigt sur l'écran pour que le dégradé se remplisse avec précision, verticalement ou horizontalement..
Il est également facile de régler les couleurs du remplissage en dégradé: il vous suffit de cliquer sur le bout du cercle du curseur et de choisir la couleur souhaitée dans le curseur. Studio de couleur. Répétez la même chose pour le bout opposé du curseur, si nécessaire.
Appliquons un remplissage rose jaunâtre au ciel et commençons à recolorer les montagnes en appliquant un remplissage linéaire allant du rose foncé au rose clair..

Sélectionnez toutes les petites montagnes et appliquez le dégradé.
Pour choisir un remplissage en dégradé (ou d’autres paramètres de style) à partir d’un objet existant, Copie l'objet, puis sélectionnez la forme à laquelle vous souhaitez appliquer le style, puis appuyez sur Édition> Coller le style.

Passons maintenant aux arbres du premier plan et appliquons un remplissage violet-bleuâtre au groupe d'objets, créant ainsi une brume subtile au bas de la forêt. Allumez également la partie inférieure du groupe d'arbres arrière, ajoutant de la profondeur à notre illustration..
Recolorer le sol, appliquant des couleurs bleu foncé et violet.

Nous allons maintenant ajouter quelques touches finales à l'arrière-plan. Prendre le Outil Ellipse, appuyez et maintenez votre doigt, puis maintenez et faites glisser un autre doigt pour créer un cercle égal pour le soleil. Placez-le derrière les montagnes et la maison de firewatch.
Ouvrez le Studio de couches et appuyez sur le Options de calque icône. Réglez le mode sur Alléger.

Utilisez le Outil Crayon ajouter des nuages légers et semi-transparents dans le ciel.

Ajoutons une lueur subtile aux fenêtres de la hutte. Sélectionnez le groupe de fenêtres et ouvrez le Layer FX Studio. Robinet Lueur externe appliquer l’effet et jouer avec les paramètres du panneau de commande inférieur. Définissons la couleur en jaune vif, Mode de fusion à Écran, quitter le Opacité à 100%, et mettre le Rayon à peu près 75 et le Intensité à 20%.

A ce stade, j'ai décidé de simplifier la crête de la montagne en fusionnant ces triangles séparés en une seule forme..
Pour ce faire, sélectionnez toutes les montagnes du groupe, appuyez sur modifier, et utiliser le Ajouter opération pour unir les objets.

Rendons notre papier peint plus intéressant en y ajoutant de la texture.
Basculer vers le Pixel Persona. Sélectionnez le Outil Pinceau et appuyez sur le Pinceaux Studio. Trouvez le Grunge ensemble de brosses et sélectionnez Pinceau 2.
Une fois que vous commencez à dessiner, le nouveau Pixel couche sera créée automatiquement.

Sélectionnez le blanc comme couleur, augmentez le Largeur de votre pinceau dans le panneau de commande inférieur et faites quelques grands traits couvrant toute la toile.
Pour rendre le calque de texture plus subtil, ouvrez le Studio de couches et appuyez sur le Options de calque icône. Met le Mode de fusion à Écran et diminuer le Opacité à peu près 35%.

Nous pouvons rendre la texture plus cohérente en ajoutant du grain à notre illustration. Ouvrez le Studio de couches et sélectionnez le Vecteur couche qui contient tous nos objets. Gardez tous les objets sélectionnés, appuyez sur le bouton Studio de couleur et déplacez le Bruit curseur à environ 5%. Cet effet peut également être appliqué à chaque objet, mais tout sélectionner en même temps est beaucoup plus rapide..
Vous pouvez également modifier la quantité de bruit ou l’éliminer complètement à tout moment en sélectionnant un objet (ou un groupe d’objets) et en déplaçant le curseur. Bruit revenir à 0%.

Nous y sommes presque! Voyons à quoi ressemble notre fond d'écran. Effectuez un zoom arrière en pinçant avec deux doigts, ou tapez et maintenez le Navigator Studio icône et faites glisser vers le haut ou le bas pour zoomer et dézoomer. Une autre façon d’ajuster votre image à l’écran est d’ouvrir le Navigator Studio et appuyez deux fois sur la vignette.
Une fois que vous êtes satisfait du résultat, appuyez sur Document dans le panneau de commande en haut et sélectionnez Exportation.

Bon travail! J'espère que vous avez découvert quelques astuces et conseils utiles tout en suivant ce didacticiel et que vous avez aimé travailler avec Affinity Designer sur votre iPad.!
Vous pouvez maintenant dessiner des choses géniales où vous voulez en portant Affinity Designer dans votre sac.
S'amuser!

Avez-vous également essayé la version de bureau d'Affinity Designer? Assurez-vous de consulter ces didacticiels utiles:




