 Share
Share
Si vous utilisez Microsoft Excel, vous disposez rapidement de nombreux classeurs remplis de feuilles de calcul importantes. Que se passe-t-il lorsque vous devez combiner ces plusieurs classeurs afin que toutes les feuilles se trouvent au même endroit??
Excel peut être difficile parfois parce qu'il est si puissant. Vous savez que ce que vous voulez faire est possible, mais vous ne savez peut-être pas comment y arriver. Dans ce tutoriel, je vais vous montrer plusieurs techniques que vous pouvez utiliser pour fusionner des feuilles de calcul Excel..
Lorsque vous devez combiner plusieurs feuilles de calcul, ne copiez et ne collez pas les données de chaque feuille manuellement. Il existe de nombreux raccourcis que vous pouvez utiliser pour gagner du temps en combinant des classeurs et je vous montrerai celui qui convient à chaque situation..

Le screencast ci-dessous vous montrera comment combiner des feuilles Excel dans un seul classeur consolidé. Je vais t'apprendre à utiliser PowerQuery (aussi appelé Obtenir et transformer les données) pour rassembler des données de plusieurs classeurs.
Important: Les adresses électroniques utilisées dans ce didacticiel sont fictives (générées aléatoirement) et ne sont pas destinées à représenter des adresses électroniques réelles..
Lisez la suite pour voir les instructions écrites. Comme toujours, Excel dispose de plusieurs façons d’accomplir cette tâche, et la façon dont vous travaillez avec vos données déterminera la meilleure approche..
La méthode la plus simple pour fusionner des feuilles de calcul Excel consiste simplement à prendre la feuille entière et à la copier d'un classeur à un autre..
Pour ce faire, commencez par ouvrir les deux classeurs Excel. Ensuite, basculez vers le classeur dans lequel vous souhaitez copier plusieurs feuilles..
Maintenant, maintenez Contrôle (ou Commander Mac) sur votre clavier et cliquez sur toutes les feuilles que vous souhaitez copier dans un classeur séparé. Vous remarquerez que, lorsque vous le ferez, les onglets apparaîtront en surbrillance..
Maintenant, faites simplement un clic droit et choisissez Déplacer ou copier du menu.
 Contrôle + clic (ou commande + clic) sur toutes les feuilles que vous souhaitez déplacer ou copier entre les classeurs, puis faites un clic droit et choisissez Déplacer ou copier.
Contrôle + clic (ou commande + clic) sur toutes les feuilles que vous souhaitez déplacer ou copier entre les classeurs, puis faites un clic droit et choisissez Déplacer ou copier.Sur le Déplacer ou copier Dans la fenêtre contextuelle, la première chose à faire est de sélectionner le classeur dans lequel vous souhaitez déplacer les feuilles. Choisissez le nom du fichier dans "Réserver" menu déroulant.
 Dans la fenêtre contextuelle, choisissez le classeur dans lequel vous souhaitez copier ou déplacer vos feuilles et assurez-vous de cocher la case correspondante. Créer une copie si vous ne voulez pas déplacer toutes les feuilles.
Dans la fenêtre contextuelle, choisissez le classeur dans lequel vous souhaitez copier ou déplacer vos feuilles et assurez-vous de cocher la case correspondante. Créer une copie si vous ne voulez pas déplacer toutes les feuilles.En outre, vous pouvez choisir l'emplacement des feuilles dans le nouveau classeur en termes de séquence. le Avant feuille commandes de menu où les feuilles seront insérées de manière séquentielle dans le classeur. Vous pouvez toujours choisir (déplacer à la fin) et re-séquence l'ordre des feuilles plus tard si nécessaire.
Enfin, il est facultatif de cocher la case pour Créer une copie,ce qui va dupliquer les feuilles et en créer une copie séparée dans le classeur vers lequel vous déplacez les feuilles. Une fois que vous appuyez sur D'accord,vous verrez que les feuilles que nous avons copiées sont dans le classeur combiné.
 Maintenant, les deux feuilles sélectionnées dans un classeur séparé sont copiées dans le classeur principal..
Maintenant, les deux feuilles sélectionnées dans un classeur séparé sont copiées dans le classeur principal..Cette approche a quelques inconvénients. Si vous continuez à travailler avec deux fichiers distincts, ils ne sont pas "synchronisés". Si vous apportez des modifications au classeur d'origine que vous avez copié les feuilles de, ils ne seront pas automatiquement mis à jour dans le classeur combiné.
Excel possède un ensemble d'outils incroyablement puissants, souvent appelés PowerQuery. Depuis Excel 2016, cet ensemble de fonctionnalités a été renommé comme suit: Obtenir et transformer des données.
Comme son nom l'indique, il s'agit d'un ensemble d'outils qui vous aide à rassembler des données provenant d'autres classeurs et à les consolider en un seul..
 Dans Excel 2016 pour Windows ou la version Office365 d’Excel, vous trouverez cette fonctionnalité sur le Les données onglet dans le Obtenir et transformer options.
Dans Excel 2016 pour Windows ou la version Office365 d’Excel, vous trouverez cette fonctionnalité sur le Les données onglet dans le Obtenir et transformer options.En outre, cette fonctionnalité est exclusive à Excel pour Windows. Vous ne le trouverez pas dans les versions Mac ou dans l'édition du navigateur Web de l'application Microsoft.
La partie la plus importante de ce processus consiste à vérifier vos données avant de commencer à les combiner. Les fichiers doivent avoir la même configuration pour la structure de données, avec les mêmes colonnes. Vous ne pouvez pas facilement combiner une feuille de calcul à quatre colonnes et une feuille de calcul à cinq colonnes, car Excel ne sait pas où placer les données..
 Avant de tenter de combiner des données avec Obtenir et transformer des données fonctionnalité, cela aide vraiment à s'assurer que les données sont dans la même structure, avec les mêmes colonnes dans chaque classeur que vous combinez.
Avant de tenter de combiner des données avec Obtenir et transformer des données fonctionnalité, cela aide vraiment à s'assurer que les données sont dans la même structure, avec les mêmes colonnes dans chaque classeur que vous combinez.Souvent, vous aurez besoin de combiner des feuilles de calcul lorsque vous téléchargez des données depuis des systèmes. Dans ce cas, il est beaucoup plus facile de s'assurer que le système que vous téléchargez des données est configuré pour télécharger des données dans les mêmes colonnes à chaque fois..
Avant de télécharger des données à partir d'un service tel que Google Analytics, je m'assure toujours de télécharger le même format de rapport à chaque fois. Cela garantit que je peux facilement travailler avec et combiner plusieurs feuilles de calcul ensemble.
Que vous récupériez des données sur un système tel que Google Analytics, MailChimp ou un ERP tel que SAP ou Oracle, qui fait fonctionner de grandes entreprises, le meilleur moyen de gagner du temps consiste à vous assurer que vous téléchargez des données dans un format commun.
Maintenant que nous avons vérifié nos données, il est temps de plonger dans l'apprentissage de la combinaison de feuilles Excel..
Quelques fois, j'ai eu un dossier plein de fichiers que je devais mettre en un seul fichier consolidé. Lorsque vous avez des dizaines voire des centaines de fichiers, il est tout à fait impossible de les ouvrir un par un pour les combiner. Apprendre cette technique peut vous faire économiser des dizaines d’heures sur un seul projet.
Encore une fois, il est essentiel que les données soient dans le même format. Pour commencer, il est utile de placer tous les fichiers dans le même dossier afin qu'Excel puisse facilement observer les modifications dans ce dossier..
 Assurez-vous que vous avez placé tous vos fichiers Excel dans le même dossier, puis choisissez Nouvelle requête> À partir d'un fichier> À partir d'un dossier sur le ruban d'Excel.
Assurez-vous que vous avez placé tous vos fichiers Excel dans le même dossier, puis choisissez Nouvelle requête> À partir d'un fichier> À partir d'un dossier sur le ruban d'Excel.Dans la fenêtre contextuelle, vous souhaiterez spécifier un chemin d'accès au dossier contenant vos classeurs Excel..
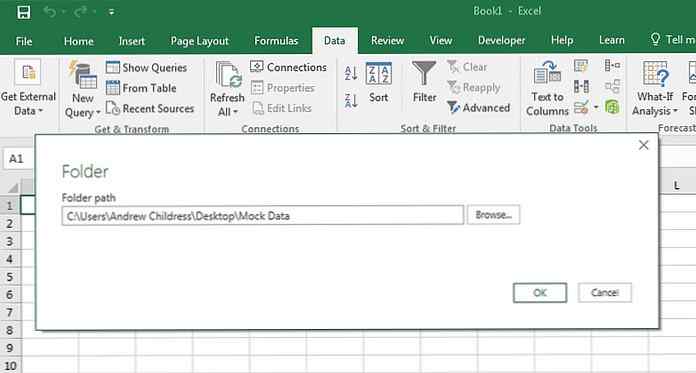 Définissez le chemin du dossier sur le dossier avec les fichiers que vous souhaitez combiner.
Définissez le chemin du dossier sur le dossier avec les fichiers que vous souhaitez combiner.Vous pouvez accéder à ce chemin ou simplement coller le chemin dans le dossier avec vos classeurs.
Une fois que vous avez montré à Excel où les classeurs sont stockés, une nouvelle fenêtre s’affiche, affichant la liste des fichiers que vous souhaitez combiner. À l'heure actuelle, vous ne voyez que des métadonnées sur les fichiers, et non les données qu'il contient..
 Cette fenêtre affiche simplement les fichiers qui vont être combinés avec notre requête,
Cette fenêtre affiche simplement les fichiers qui vont être combinés avec notre requête, Cette fenêtre affiche simplement les fichiers qui vont être combinés avec notre requête. Vous verrez le nom du fichier, le type et les dates auxquelles vous avez accédé et modifié. S'il manque un fichier dans cette liste, vérifiez que tous les fichiers se trouvent dans le dossier, puis relancez le processus..
Pour passer à l'étape suivante, cliquez sur modifier.
Le menu suivant permet de confirmer les données contenues dans vos fichiers. Puisque nous avons déjà vérifié que les données ont la même structure dans nos multiples fichiers, nous pouvons simplement cliquer sur D'accord sur cette étape.
 Ceci est une étape de vérification pour nous assurer que nos fichiers ont la même structure. Il vous suffit donc d'appuyer sur OK pour passer à l'étape suivante..
Ceci est une étape de vérification pour nous assurer que nos fichiers ont la même structure. Il vous suffit donc d'appuyer sur OK pour passer à l'étape suivante..Maintenant, une nouvelle fenêtre apparaît avec la liste des fichiers que nous allons combiner.
À ce stade, vous voyez toujours des métadonnées sur les fichiers et maintenant les données elles-mêmes. Pour résoudre ce problème, cliquez sur la double flèche déroulante située dans le coin supérieur droit de la première colonne..
 Cliquez sur la double flèche déroulante dans la première colonne pour charger les données source de chaque fichier..
Cliquez sur la double flèche déroulante dans la première colonne pour charger les données source de chaque fichier..Voila! Maintenant, vous verrez les données réelles de l'intérieur des fichiers combinés en un seul endroit.
 Une fois que vous combinez vos données, vous les voyez toutes combinées dans un seul fichier et le nom du fichier d'origine s'affiche dans la première colonne..
Une fois que vous combinez vos données, vous les voyez toutes combinées dans un seul fichier et le nom du fichier d'origine s'affiche dans la première colonne..Faites défiler les données pour vérifier que toutes vos lignes sont présentes. Notez que le seul changement par rapport à vos données d'origine est que le nom de fichier de chaque fichier source est dans la première colonne.
Croyez-le ou non, nous avons essentiellement fini de combiner nos feuilles de calcul Excel. Les données sont dans l'éditeur de requête pour le moment, nous devrons donc les "renvoyer" dans Excel pour pouvoir les utiliser..
Cliquer sur Fermer et charger dans le coin supérieur droit. Vous verrez les données finies dans une feuille de calcul Excel normale, prêtes à être révisées et utilisées..
 Une fois que vous cliquez Fermer et charger, vous verrez toutes les données des fichiers originaux combinés dans une seule feuille.
Une fois que vous cliquez Fermer et charger, vous verrez toutes les données des fichiers originaux combinés dans une seule feuille.Imaginez que vous utilisiez cette fonctionnalité pour regrouper plusieurs fichiers de différents membres de votre équipe. Choisissez un dossier dans lequel vous allez stocker des fichiers, puis combinez-les en un seul fichier cohérent avec cette fonctionnalité en quelques minutes seulement..
Dans ce tutoriel, vous avez appris plusieurs techniques pour combiner des feuilles Excel. Lorsque vous avez de nombreuses feuilles à assembler, utilisez l’une de ces méthodes pour gagner du temps et vous permettre de reprendre la tâche en main.!
Découvrez quelques-uns des autres tutoriels pour améliorer vos compétences dans Excel. Chacun de ces tutoriels vous apprendra une méthode pour accomplir des tâches plus rapidement dans Microsoft Excel..
Comment fusionnez-vous des classeurs Excel? Laissez-moi savoir dans la section commentaires ci-dessous si vous avez une préférence pour ces méthodes ou une technique de votre choix que vous utilisez..
