
La sécurité en ligne est devenue beaucoup plus importante ces dernières années. Les fuites de mots de passe très médiatisées ont démontré à quel point la sécurité des comptes en ligne de la plupart des utilisateurs est incertaine. Chez Envato Tuts +, nous prenons la sécurité en ligne au sérieux. Johnny Winter et moi-même, l'éditeur du site, sommes d'énormes fans de 1Password.
Avec 1Password, nous ne connaissons même pas les mots de passe de nos comptes en ligne. Nous nous souvenons simplement d'un mot de passe sécurisé que nous utilisons pour déverrouiller une application qui génère, stocke et remplit automatiquement des mots de passe sécurisés. Pour plus de détails, consultez ce tutoriel sur 1Password.
1Password, Cependant, cela nous aide uniquement à utiliser de meilleurs mots de passe, cela ne résout pas le problème selon lequel quiconque parviendrait à intercepter un mot de passe ou à forcer une réinitialisation de mot de passe pourrait, en théorie, pirater certains de nos comptes les plus importants. Pour éliminer cela, la meilleure solution consiste à utiliser un facteur ou une étape supplémentaire dans le processus de vérification..
Dans mon tutoriel sur l'activation de l'authentification à deux facteurs pour iCloud, je suis allé plus en détail sur l'authenticité de l'authentification à deux facteurs. Si vous ne le connaissez pas, lisez l’introduction de ce didacticiel avant de continuer..
Dans ce didacticiel, j’ai configuré la vérification en deux étapes à l’aide de mots de passe à usage unique 1Password.
Comme je l'ai expliqué dans le précédent tutoriel, il existe trois méthodes principales d'authentification de quelqu'un:
Pour une véritable authentification à deux facteurs, vous devez utiliser deux différent méthodes d'authentification. Avec 1Password et des mots de passe uniques basés sur le temps que vous obtenez la vérification en deux étapes, mais pas l'authentification à deux facteurs.
Un mot de passe à utilisation unique basé sur le temps utilise un algorithme pour générer des mots de passe aléatoires qui ne sont valables que pour une courte période. Ils sont normalement utilisés en plus d'un mot de passe habituel.
 L'importance de la vérification en deux étapes.
L'importance de la vérification en deux étapes.Lorsque vous configurez la vérification en deux étapes sur un site, un code QR contenant l’algorithme utilisé par le site pour générer des mots de passe à usage unique pour votre compte s'affiche. En scannant ce code avec 1Password, cela permettra d'économiser l'algorithme et donc de générer des codes correspondants. Pour sécuriser mes propres comptes, j'ai brouillé les codes QR utilisés comme exemples dans ce tutoriel..
La prise en charge de la vérification en deux étapes n’est pas encore très répandue. Heureusement, la plupart des premiers utilisateurs sont des sites importants qui contiennent souvent de nombreuses informations personnelles telles que Gmail, Facebook et Dropbox..
Dans ce didacticiel, je vais configurer la vérification en deux étapes pour mon compte Google et mes comptes Dropbox. Le processus est similaire pour chaque service, il vous suffit de creuser les paramètres jusqu'à ce que vous trouviez la bonne option. Pour obtenir une liste des sites Web prenant en charge la vérification en deux étapes, visitez TwoFactorAuth.org..
Installer 1Password pour la vérification en deux étapes, vous devez ajouter un champ supplémentaire à l'entrée de chaque site Web..
Ouvrir 1Password et accédez à la connexion pour laquelle vous souhaitez ajouter la vérification en deux étapes. Dans mon cas, c'est mon compte Google.
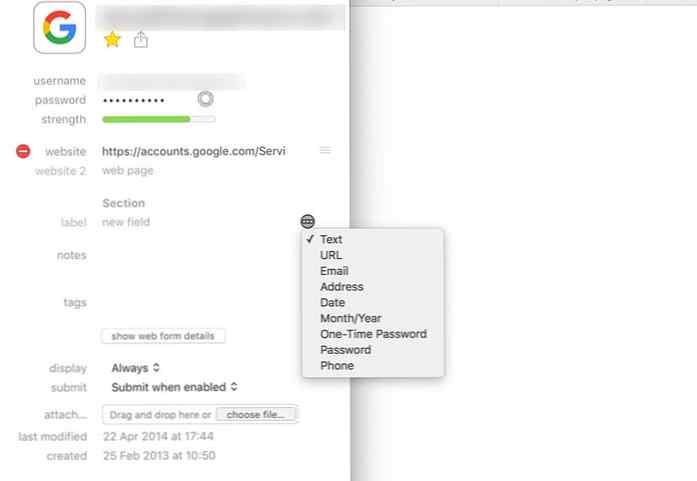 Configuration 1Password pour la vérification en deux étapes.
Configuration 1Password pour la vérification en deux étapes.Cliquez sur modifier puis entrez 2FA ou quelque chose de similaire en tant que Étiquette dans un nouveau domaine. Clique le Ellipses icône et sélectionnez Mot de passe à usage unique.
Ouvrez une fenêtre de navigateur côte à côte avec 1Password, connectez-vous à votre compte Google et accédez à Connexion et sécurité. Sélectionner Vérification en 2 étapes et suivez la promenade à travers.
Vous devrez entrer votre mot de passe, puis ajouter un numéro de téléphone. Un code à six chiffres vous sera envoyé par SMS. Entrez ce code pour continuer.
Une fois que vous avez configuré un numéro de téléphone, sélectionnez Authenticator App de Configurer une deuxième étape supplémentaire et alors iOS. Cela va générer un code QR.
 Scanner le code QR avec 1Password.
Scanner le code QR avec 1Password.Dans 1Password cliquez sur le petit QR Code icône à côté de votre nouveau champ. Cela ouvrira un scanner de code QR. Faites glisser le scanner sur le code généré et attendez qu'il le lise. Cela remplira automatiquement le 2FA champ. Cliquez sur sauvegarder et vous verrez un code à six chiffres 1Password avec un anneau à côté. La sonnerie indique la durée de validité du code.
 Comment les mots de passe à usage unique apparaissent dans 1Password.
Comment les mots de passe à usage unique apparaissent dans 1Password.De retour dans le compte Google, cliquez sur Suivant puis entrez le mot de passe à usage unique à six chiffres pour confirmer la configuration. Ensuite, la vérification en deux étapes sera activée pour votre compte Google..
La configuration en deux étapes est similaire pour Dropbox. Connectez-vous et allez dans les préférences du compte. Sélectionnez le Sécurité onglet puis sous Vérification en deux étapes choisir Cliquez pour activer.
 Activation de la vérification en deux étapes pour Dropbox.
Activation de la vérification en deux étapes pour Dropbox.Vous serez invité à choisir le mode de réception des codes de vérification. Choisir Utiliser une application mobile. Cela va générer un code QR. Suivez la même procédure que précédemment.
Chaque compte pour lequel vous activez la vérification en deux étapes suivra un processus légèrement différent. Trouver quelle option activer dans les réglages peut prendre un peu de temps. Auparavant, utilisez TwoFactorAuth.org pour confirmer sa disponibilité sur le service que vous souhaitez utiliser..
Vous pourrez accéder à vos mots de passe à usage unique basés sur le temps depuis n'importe quel 1Password application que vous avez configurée pour se synchroniser avec votre coffre-fort principal. Bien que l'application Mac, que j'ai utilisée dans ce didacticiel, facilite la configuration, l'application iOS est plus pratique lorsque vous devez vous connecter à un compte important à partir d'un autre ordinateur..
Vous devez faire de l'activation de la vérification en deux étapes pour vos comptes une partie importante des audits de sécurité réguliers. Plus de services l'ajoutent comme une option tout le temps.
